微信表情怎么样导入QQ
本文章演示机型:联想小新air14,适用系统:Windows10,软件版本:微信3.2.1、QQ9.4.5;
通过手机微信把表情发送到【文件传输助手】,接着打开电脑【微信】,鼠标右键该微信表情,在弹出的窗口选中【另存为】,接着选择保存的位置,最后点击右下方的【保存】;
接着打开【QQ】,点击右下方的二维码进行登录,进入QQ界面,任意进入一个好友聊天界面,选择【选择表情】图标,在弹出的窗口中单击右上角的【表情设置】图标,选中【添加表情】,找到刚刚的微信表情,点击【打开】,即可把微信表情导入qq;
本文章就到这里,感谢阅读 。
怎么把微信表情包转到qq里把微信表情包转到QQ的流程如下:
工具/原料:华为P30、EMUI10、微信8.75、QQ8.75 。
1、进入微信文件,点击微信文件,如下图所示 。
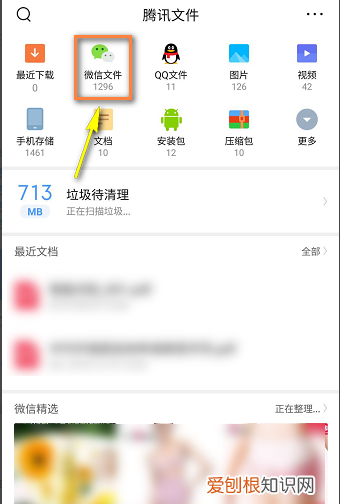
文章插图
2、进入微信文件,点击图片,如下图所示 。
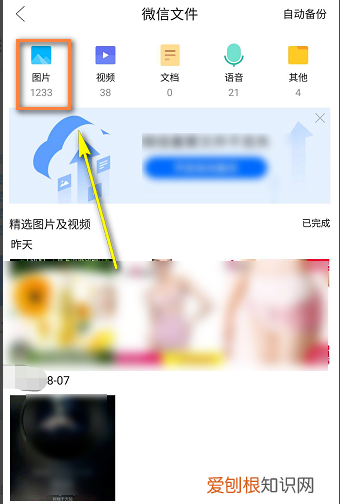
文章插图
3、图片中点击表情选项卡,如下图所示 。

文章插图
4、这时候就看到刚才发送过的表情了,点击表情,如下图所示 。

文章插图
5、进入表情预览,点击下面的分享,如下图所示 。

文章插图
6、选择分享给QQ好友,如下图所示 。
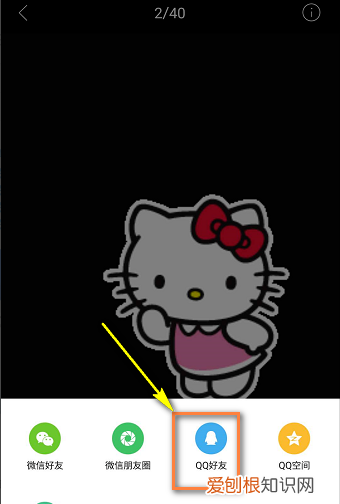
文章插图
7、进入QQ,选择一个好友,如下图所示 。
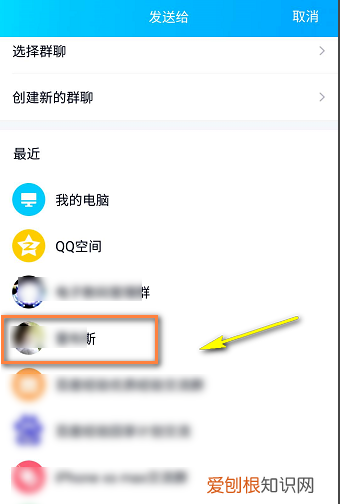
文章插图
8、点击发送按钮,如下图所示 。
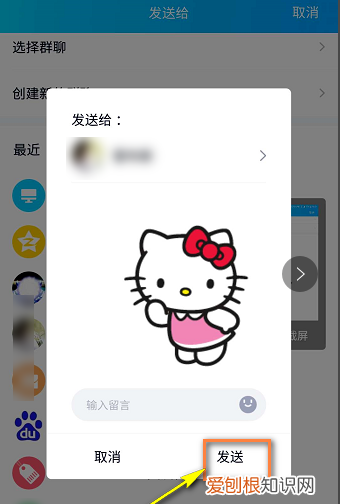
文章插图
9、这样微信表情就发送给QQ好友了,如下图所示 。

文章插图
微信的表情包怎么弄到qq上本视频演示机型:联想小新air14,适用系统:Windows10,软件版本:微信3.2.1、QQ9.4.5;
通过手机微信把表情发送到【文件传输助手】,接着打开电脑【微信】,鼠标右键该微信表情,在弹出的窗口选中【另存为】,接着选择保存的位置,最后点击右下方的【保存】;
接着打开【QQ】,点击右下方的二维码进行登录,进入QQ界面,任意进入一个好友聊天界面,选择【选择表情】图标,在弹出的窗口中单击右上角的【表情设置】图标,选中【添加表情】,找到刚刚的微信表情,点击【打开】,即可把微信表情导入qq;
本视频就到这里,感谢观看 。
微信动态表情怎么发送到QQ上其实将微信动态表情发送到QQ的方法很简单,但还是有些小伙伴不知道,下面我将所知道的方法分享给你,希望能对你有所帮助 。
详细步骤如下:

文章插图
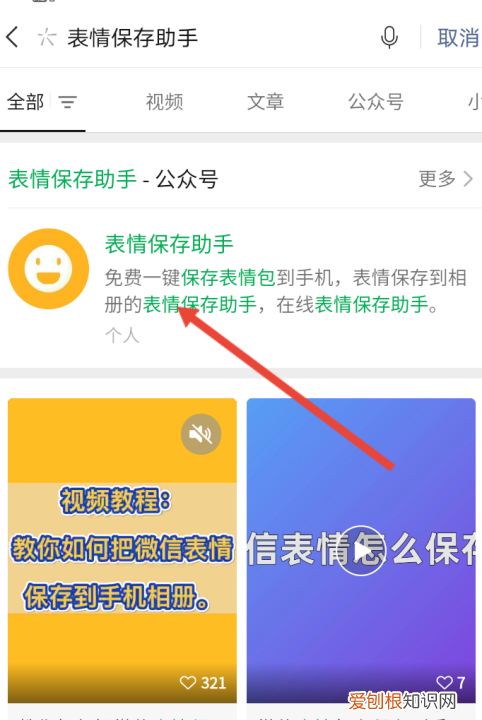
文章插图

文章插图
【微信表情怎么样导入QQ,怎么把微信表情包转到qq里】3、进入此界面后,发送动态表情给表情保存助手 。小助手自动秒回 。然后点一下【点击下载】

文章插图
4、接着点击【保存到手机】
推荐阅读
- 小米cc9pro怎么设置护眼模式 小米的护眼模式用不了怎么回事
- 水培风信子多久换一次水
- 国庆节七日怎么调休 国庆假日安排调休
- 经编针织布怎么数密度 针织布密度怎么数
- 索尼WF-1000XM3真无线降噪耳机耳机
- 尚美巴黎在哪里买最便宜
- 一品红的养殖方法 一品红的养殖方法
- 何为政治最通俗的解释 政治通俗易懂的解释
- 小米11超大杯相机稳了!接近1英寸的全球最大底


