怎样使用高反差保留
本文章演示机型:组装台式机,适用系统:Windows 10,软件版本:Photoshop 2020;
首先打开【PS】,然后按快捷键【Ctrl+J】复制一个背景图层,点击【通道】,选择一个对比较为明显的通道,点击【图像】,选择【计算】,将【源1】通道改为【绿通道】,【混合】更改为【叠加】,点击【确定】;
【怎样使用高反差保留,在ps中高反差保留怎么使用】接着选择【滤镜】,点击【其它】,选择【高反差保留】,调整半径像素,点击【确定】,再次选择【计算】,将【混合】更改为【强光】,依次【计算】三次;
按【Ctlr】点击图层调出选区,反向选择,复制图层后调出曲线,调整曲线的亮度,最后选择【污点修复画笔工具】,将比较明显的痘痘去掉即可 。
在ps中高反差保留怎么使用PS中找高反差保留∶
1、打开ps,找到最上方菜单栏的滤镜;
2、鼠标右击滤镜,出现长条菜单栏,下方找到“其他”;
3、点击“其他”,选择“高反差保留”;
扩展资料∶
高反差保留主要是将图像中颜色、明暗反差较大两部分的交界处保留下来,比如图像中有一个人和一块石头,那么石头的轮廓线和人的轮廓线以及面部、服装等有明显线条的地方会变被保留,其他大面积无明显明暗变化的地方则生成中灰色 。要配合混合模式的使用才有实际效果 。
ps里面的高反差保留怎么用1、首先,在电脑中打开PS软件,再点击文件菜单,点击打开命令 。
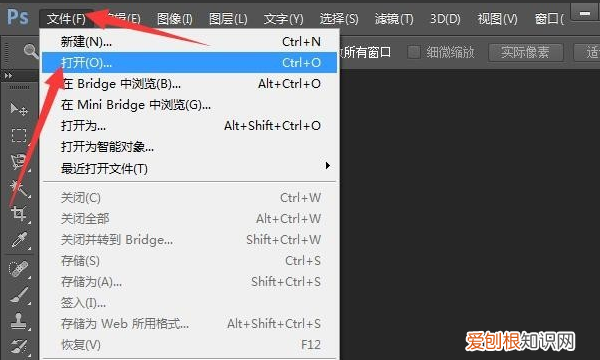
文章插图
2、弹出打开对话框,点击想要进行处理的图片,点击打开按钮 。
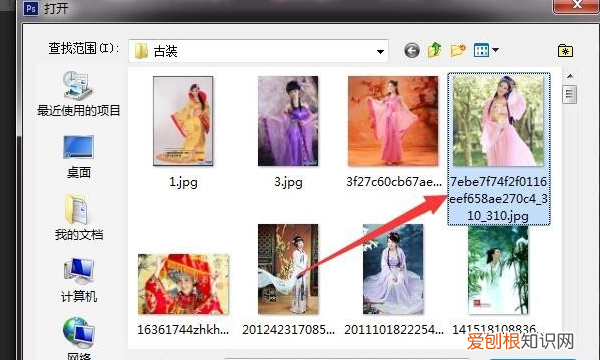
文章插图
3、接下来在右侧点击图层面板,右击图片层,点击复制图层 。

文章插图
4、弹出复制图层对话框,点击确定,复制多一层出来 。

文章插图
5、再点击混合选项处,选择柔光 。

文章插图
6、接下来点击滤镜菜单,再点击其它,再点击“高反差保留” 。
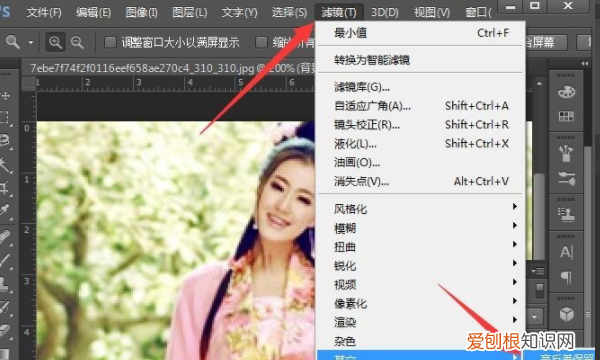
文章插图
7、弹出高反差保留对话框,把半径滑块向右侧拉动,我们可以看到图像就越来越清晰些 。当然要完全清晰则是不可能的,毕竟缺少一些颜色像素 。
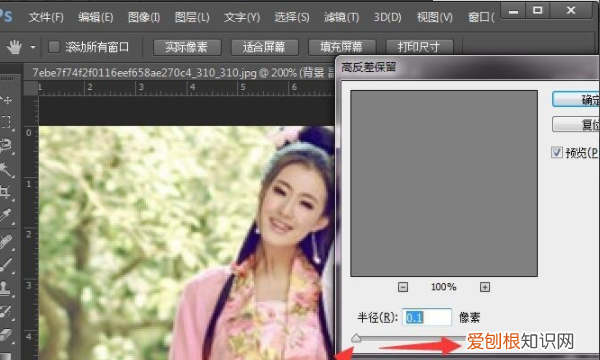
文章插图
ps高反差保留锐化法怎么玩1、高反差保留主要是将图像中颜色、明暗反差较大两部分的交界处保留下来,也就是说对我们最想锐化的影像边缘和轮廓部份进行锐化,这种锐化方式相比其他锐利化功能把整幅画面都进行锐化造成画面粗糙和质量下降来说,无疑是一种非常好的锐化方法;
2、高反差保留锐化操作很简单,分钟搞定 。
具体操作步骤:
1、打开图片;
2、复制图层,执行“滤镜”-“其它”-“高反差保留”命令,出现操作界面,下方是“半径”滑度尺,单位是像素,最小值0.1,最大值1000.值越大效果越明显,但在实际操作过程中,不可能取最大值,因为我们知道过度锐化只能使照片质量粗糙点增加,所以,必须是适度取值,一般来讲,取值范围在1-3即可,取值完成,确定 。
3,在混合模式中将当前图层设为“柔光”,这样锐化效果就出来了 。
4、如果说取值在较小范围,锐化效果不满意,可以将以“柔光”的图层进行复制一次,甚至两次、三次,直到效果满意 。
推荐阅读
- 沧州高档小区排名 沧州项目销售排行榜
- 求推荐类似魔法科,游戏人生的主角兄妹妹妹兄控’男主妹控的动漫 兄控妹控动漫大全排行榜
- 电脑上弹出的广告怎样关闭,怎么关闭电脑弹出的广告和游戏
- 重庆天誉智慧城 创变灵动LOFT 享城市品质配套
- 历年华为旗舰手机销量 华为手机销售排行榜历年
- 苹果手机该怎么看照片大小,苹果怎么看照片一共占用了多少内存
- 天文学家探测超级地球GJ 1132b周围的大气层
- word中如何删除空白页,Word应该咋删除掉空白页
- 安卓手机教程:哔哩哔哩APP怎么开启自动下载功能 哔哩哔哩APP开启自动下载功能的方法步骤


