ps怎么把照片上多余的人p掉
本文章演示机型:组装台式机,适用系统:Windows 10,软件版本:Photoshop 2020;
首先打开【PS】,选择左边工具栏中的【套索工具】,框选中图片中的人物,然后选择左上方的【编辑】,点击【填充】,快捷键是【Shift+F5】;
将【内容】选择为【内容识别】,点击右上角的【确定】,多次使用【内容识别】将人物去除干净即可;
或者选择左边工具栏中的【修补工具】,选择【人物】,按住鼠标拖动框选内容,重复使用此操作将人物处理干净即可 。
用ps把多余的人从上去掉的方法画出来当我们拍出一张满意的图片之后,总会发现有一些多余的人,怎么用PS将这多余的人去掉呢?本文就来分享用PS把多余的人从图片上去掉的操作方法,如果你还不会就来一起看看吧 。想不想在一小时内学会PS?的PS教程课程中有一套1小时学会PS的课程,从软件界面布局到工具栏的工具使用方法进行讲解,而且结合了案例进行演示,小白也可以在1小时内快速学会使用PS哦 。
用PS把多余的人从图片上去掉的方法
1、按Ctrl+j把背景图层复制一层 。
2、选择仿制图章工具,按ALT键,慢慢涂抹 。
3、按CTRT+ALT+SHFT+E盖章图层,选择涂抹工具 。
4、选择工具栏,修补工具,圈出修改部分,向右边移动 。
以上就是“用PS把多余的人从图片上去掉的方法”了,是不是很简单呢!看完这个教程你学会了吧,关注其他文章一起学习PS 。
ps怎么把人物去掉不伤背景手机软件可以用仿制图章工具,选择人物附近其他相关的背景,然后一点点的把人物擦除 。详细步骤如下:
1)打开素材,按CtrlJ把背景图层复制一层 。
2)按CtrlJ把当前图层复制一层,选择仿制图章工具,按照Alt键在头像周围选择好背景,然后慢慢涂抹 。使用仿制图章工具的时候先用100%透明度涂抹,后面再用透明度较低的涂抹 。
2、可以使用钢笔工具,步骤如下:
1)复制图层;
2)使用PS左边工具箱中的自由钢笔工具,把不需要的人物轮廓画出来,尽量画成一个封闭图形 。
3)然后展开PS右边的路径窗口,点击路径窗口下面的第三个按钮,把路径转换为选区 。
5)在弹出的窗口里选择识别内容 。
6)点击确定后,不要的人物就掉了,按ctrld去除选框 。
怎么把照片中多余的人去掉photoshop去除照片中多余步骤如下:
1、将要修改的图上拖入PS打开——为不破坏修改掉了原图——先Ctrl+j复制一层,在复制的图层上操作 。

文章插图
2、用套索工具圈选出不需要的人物——圈远出一个后按Shift再加选其他3个 。
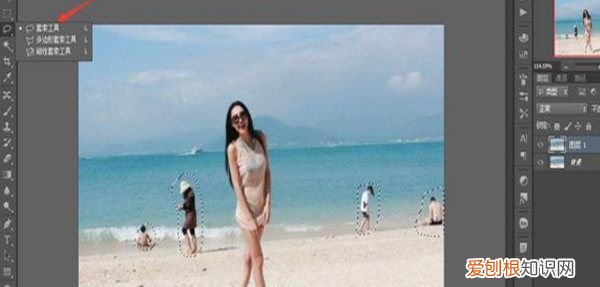
文章插图
3、再Shift+F5——再弹出的填充面板里选择内容识别 。
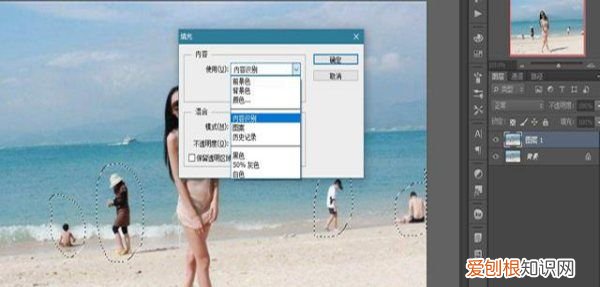
文章插图
4、点击确定——去除完成——按Ctrl+D取消选区就可以了 。
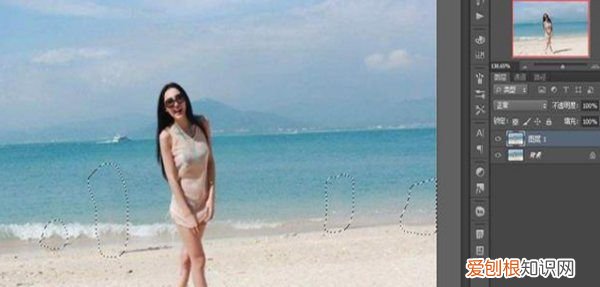
文章插图
5、下面就是——效果图了 。

文章插图
一键去除照片多余的人软件1、方法一:电脑ps 。首先在ps中打开需要修改的图片,然后复制图层 。选择套索工具将需要去除的人物勾选出来 。点击编辑菜单栏中的填充,在对话框中选择“内容识别”,模式选择“正常”,不透明度为100% 。点击确定即可去除相关背景 。最后,键盘Ctrl+d,取消选区,之后保存编辑后的图片即可 。
推荐阅读
- 什么人不适合戴美瞳
- 苹果12nfc怎么充值公交卡
- 电脑基本技巧:八代酷睿i5 8400核显性能如何 i5 8400核显什么水平
- 电脑怎么系统还原 电脑系统怎样还原
- 2021中秋国庆假日安排时间 2021中秋国庆假日安排
- 祝别人早日康复句子 祝病人早日康复的句子有哪些
- 威泽A15Pro耳机评测
- 世界上最强大的国家 世界上最强大的国家是哪个国家?
- 泡澡放什么对皮肤好 洗澡泡什么对皮肤好


