怎么将psd转换成jpg格式
本文章演示机型:组装台式机,适用系统:Windows 10,软件版本:Photoshop 2020;
首先打开【PSD】,然后选择左上角的【文件】,点击【存储为】,快捷键是【Ctrl+Shift+S】,将【保存类型】改为【JPG】格式,选择右下方的【保存】,最后点击【确定】即可;
或者选择左上角的【文件】,点击【导出】,快捷键是【Ctrl+Shift+Atl+W】,将【格式】改为【JPG】,然后点击右下角的【全部导出】,选择【保存】即可;
以上就是本期文章的全部内容,感谢阅读 。
psd大型文件怎么转换不了jpgpsd大文件能转为JPG 。
1、先打开需要转化的PSD文件 。
2、选择文件菜单-->脚本-->图像处理器 。
3、打开图像处理器后可以不做更改,也可以根据需要更改相应路径,以不做更改 。
4、点运行,然后在PSD文件同目录(PSD存放的文件夹)下找到JPDG文件夹,打开文件夹,里面的jpg图片就是PSD文件生存的图片 。
如何将psd文件批量转化为jpg文件1、这里是一个完成的套图,一共是七张图,都在一个文档里面 。如果一个个的保存,明显太过耗时 。
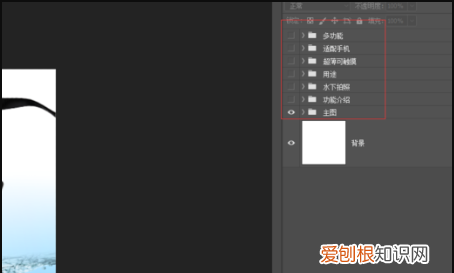
文章插图
2、首先我们先把每个图层组合并成单张的图片,(为了以防万一,可以分别来盖印每个图层组) 。
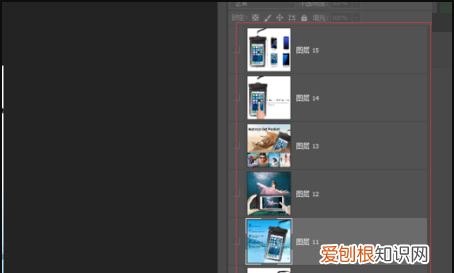
文章插图
3、然后我们把要导出的图层的小眼睛都打开(图层可见),点击“文件—导出—将图层导出到文件” 。

文章插图
4、接下来会弹出导出图片的对话框,我们选择一个保存位置,然后给一个命名 。接下来有一个仅限可见图层的选项,这个要勾上,这样我们就只会导出可见的图层,而我们的图层组是隐藏了的,不会被导出(不然每个图层都会被导出,会产生大量的图片) 。
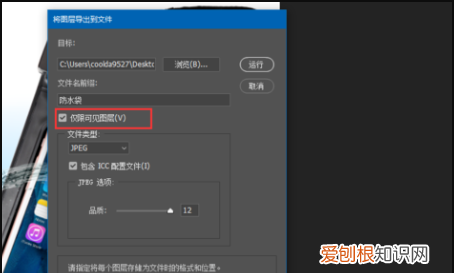
文章插图
5、点击运行,图片就会自动导出了,到处完成会有一个导出成功的提示 。

文章插图
6、接下来我们到之前选择的文件夹,图片已经导出并且命名好了 。

文章插图
如何把psd格式转换成jpg格式PS软件是一款十分强大的位图软件,它功能强大,能帮我们制作精美的海报以及人像精修等 。熟练使用PS软件的都知道,PS保存出来的文件是psd格式,这是PS软件的专属格式 。那么,作为新手的你们,知道psd格式怎么转换成jpg呢?方法很简单哦,只需要在保存的时候调整一下保存格式,就能轻松完成!下面来完整的演示一遍,还不会的赶紧看哦 。还有其他PS基础操作教程哦,跟着视频学,上手更简单哦 。
PS将PSD格式转换成JPG格式的教程:
1、打开安装好PS软件之后,打开软件进入如下界面 。利用快捷键【Ctrl+N】来创建一个空白的画布,这里设置画布为【800*1200】 。
2、先来制作一张简单的图片 。找到【矩形工具】,绘制出一个矩形,填充颜色为【红色】 。(如图所示)
3、利用【文字工具】,输入自己想写的文字 。(如图所示)
4、开始保存图片 。点击【工具栏】左上角的【文件】,找到【存储为(A)】,点击 。
5、这时候会出现一个另存为的弹框,命名一下【文件名称】,然后在【保存类型】的右侧【下三角】的地方点击,会出来所有图片的格式 。
6、找到【jpg】格式,保存一下就可以了!这样一来,我们的【jpg】格式的图片就导出来了!
推荐阅读
- ps如何让图片变大变小
- 起亚新力拓在巴黎亮相前预览设计草图
- 华为可以隔空投送吗
- 如何将手机充值卡的话费转到支付宝并提现 话费如何提现到支付宝
- 2021年g20召开是什么时候 2021年g20召开时间
- 别人向我借钱是什么意思 我向别人借钱是什么意思
- 手机资讯:海信哈利手机的性价比如何及其性能怎么样
- 电脑蓝屏开不了机 电脑蓝屏开不了机按f8
- 掌上电力访问超时怎么回事


