ps该咋才可以画五角星
本文章演示机型:戴尔-成就5890,适用系统:windows10家庭版,软件版本:Photoshop 2021;
启动PS软件后,先新建一个画布,在左侧的工具栏中找到【多边形工具】,在上方的属性栏中,【边】的数值设置为5,将左侧【选择工具模式】设置为路径,然后点击【边】左侧的设置按钮,打开【设置其他形状和路径选项】的设置窗口,勾选星形,下方的【缩进边依据】修改为50%,然后按住鼠标左键在画布中拖动,即可画出一个五角星的路径;
使用快捷键Ctrl、Shift和【N】键,新建一个图层,再按Ctrl和回车键,将路径转换为选区,背景色的红色填充选区,最后取消选择,一个五角星就画好了;
本期文章就到这里,感谢阅读 。
ps怎么画五角星PS画五角星的方法是:
1、选择多边形工具 。
2、在工具属性中,边,选择5.
3、在多边形选项中,勾选星形 。
4、缩进量根据需要,一般可选择53
5、画出五角星 。
如何在ps中用画笔绘制五角星图案1、打开PS(AdobePhotoshop)选择画笔工具,根据下图箭头进行画笔预设 。

文章插图
2、选择混合画笔,然后下边的图形会变换,选择星形图标,可调节画笔大小和画笔的软硬程度 。

文章插图
扩展资料:
另一种画星星的方法 。
1、长按选择多边形工具,填充颜色为ps(Photoshop)默认最上边的颜色,边框为第二个颜色,可调自己想要的颜色 。

文章插图
2、根据下图,属性选择形状属性、边数写上5条、勾选星形单选按钮 。

文章插图
3、下图为展示效果,画出来后是是形状模式,可以右击图层,进行栅格化操作 。
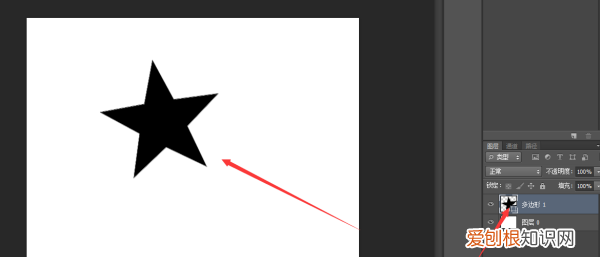
文章插图
正五角星怎么画1、工具栏中选择“自定形状工具”或”多边形工具“
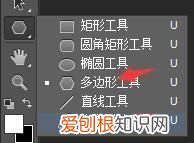
文章插图
2、在选项栏形状中找到”五角星“或”创建多边星“建立五角形——规则形状路径——多边形工具——边设为5同时选择“星形”
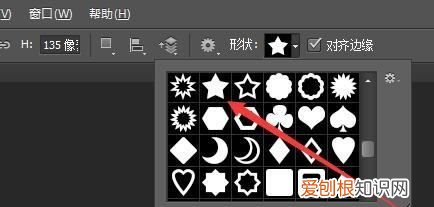
文章插图

文章插图
3、可设置填充颜色

文章插图
ps怎么做正五角星1、打开电脑,然后打开Photoshop软件,如果没有安装可以到应用市场进行下载安装,打开软件,用Photoshop新建一个空白文件;

文章插图
2、之后进入到Photoshop主页面,在页面的右上方找到多边形工具选项,然后点击选择使用多边形工具选项;
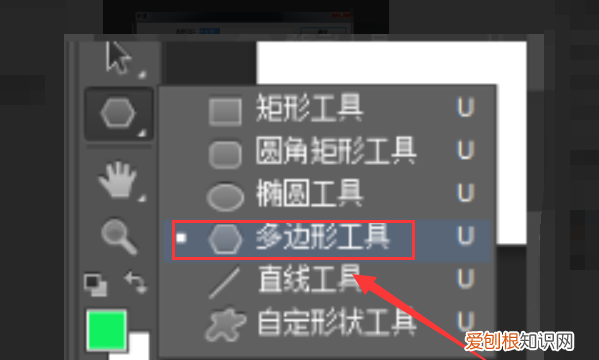
文章插图
3、之后在页面的右上方找到齿轮形状的图标选项,点击图标将多边形工具设置为星形;

文章插图
【ps怎么画五角星,ps该咋才可以画五角星】4、在空白处单击鼠标左键,会弹出一个创建多边形的提示框,在这里输入宽高值,边数为5后确定即可创建一个五角星 。

文章插图
以上就是关于ps怎么画五角星,ps该咋才可以画五角星的全部内容,以及ps该咋才可以画五角星的相关内容,希望能够帮到您 。
推荐阅读
- 一品经典励志的句子_一品句子_一品句子网
- 搜狐网2022经典的企业宣传软文励志
- 十二星座谁是老大 十二星座谁是老大女生,谁最可爱?
- 5天8小时制是什么意思 8小时工作制起源
- 蚧壳虫的防治办法
- 有机玻璃制品属于什么垃圾 有机玻璃制品是什么垃圾
- 狐臭穿什么面料的衣服
- 防晒霜指数代表什么 防晒霜指数多少合适
- 熟猪肝放冷藏还是冷冻 猪肝放保鲜还是冷冻


