Ai该咋才可以复制图层
本文章演示机型:戴尔-成就5890,适用系统:windows10家庭版,软件版本:Illustrator 2021;
需要复制ai图层时,在上方的菜单栏中选择【窗口】,找到下方的【图层】,打开图层面板,点击图层前的向右角标展开图层,要单独复制一个图层时,找到要复制的图层,比如这里复制一下这个篮球,点击篮球图层右侧的小圆圈,小圆圈右侧会出现一个带黑边的蓝色小方块,画布中对应的形状四周也会出现控制节点,这就表示已经选中了这个图层,按Ctrl+【C】进行复制,选择目标文档后,Ctrl+【V】粘贴即可复制图层;
需要复制连续的多个图层时,点击上层图形右侧的小圆圈,然后按住【Shift】键再单击最下层图形右侧的小圆圈,即可选中这两个图层及中间的所有图层,然后复制、粘贴即可,需要复制不连续的多个图层时,按住Ctrl键单击图形右侧的小圆圈,即可选择不连续的多个图层,最后复制、粘贴即可;
本期文章就到这里,感谢阅读 。
ai怎么复制图层ai复制图层快捷键为Ctrl+C,将复制的内容粘到当前图形中的快捷键为Ctrl+V或F4,将复制的内容粘到最前面的快捷键为Ctrl+F,将复制的内容粘到最后面的快捷键为Ctrl+B 。Adobeillustrator,常被称为AI,是一种应用于出版、多媒体和在线图像的工业标准矢量插画的软件 。作为一款非常好的矢量图形处理工具,该软件主要应用于印刷出版、海报书籍排版、专业插画、多媒体图像处理和互联网页面的制作等,也可以为线稿提供较高的精度和控制,适合生产任何小型设计到大型的复杂项目 。
ai复制图层快捷键ctrl加什么复制图层可以按快捷键Ctrl+J 。在Illustrator中,我们同样可以复制图层 。
在Illustrator中复制图层的方法是:在“图层”面板中单击选中需要复制的图层,然后按住鼠标左键拖动该图层,将它拖到“图层”面板下面的“创建新图层”按钮处松开鼠标左键即可 。此时,我们就复制了图层、
除了上面讲的这个方法以外,我们还可以单击“图层”面板右侧的“菜单”按钮,在弹出的菜单中单击“复制‘图层1’”按钮 。
这样,我们就可以得到两个相同的图层 。
以上我们介绍了Illustrator中复制图层的两种方法 。总结一下,第一种是将图层拖拽到“图层”面板下方的“创建新图层”按钮处;另一种是通过“图层”面板菜单中的“复制图层”按钮 。相信看完这篇教程以后,你一定有所收获 。
ai怎么复制图形用户可以通过复制粘贴、使用alt键和使用变换工具这三种方式,可以在ai软件中进行复制操作 。
工具/原料:Dell游匣G15、Windows10、Adobe illustrator CC2020
1、选中图形
打开文件,鼠标左键选中需要复制的图形 。

文章插图
2、复制图形
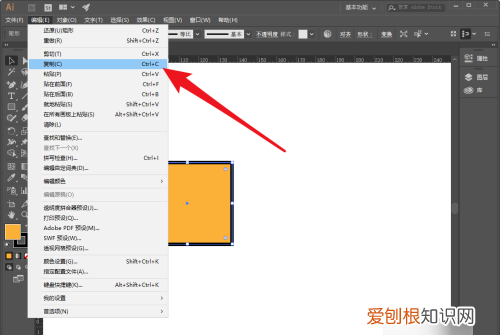
文章插图
3、粘贴图形
直接ctrl+V进行粘贴即可复制成功 。

文章插图
方法2
1、选中复制图形
绘制图形后,使用选择工具选择图形 。

文章插图
2、按住alt键向左移动
直接按下键盘的alt键,鼠标左键向左侧移动 。

文章插图
3、复制完成
可以看到图形复制完成了 。
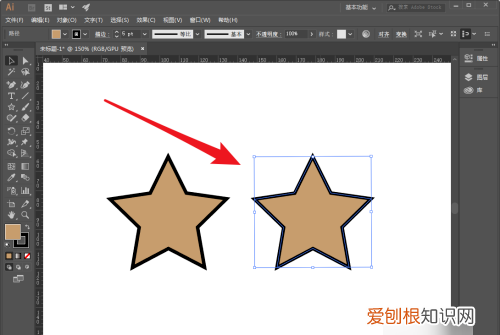
文章插图
方法3
1、单击右键点击移动
选中图形,单击右键,点击变换--移动选项 。
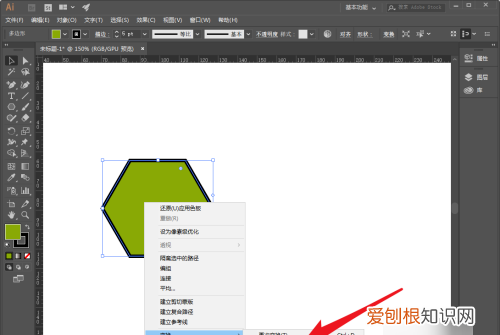
文章插图
2、设置移动参数
弹出移动对话框,设置位置参数 。

文章插图
3、完成复制
可以看到图形复制完成了 。
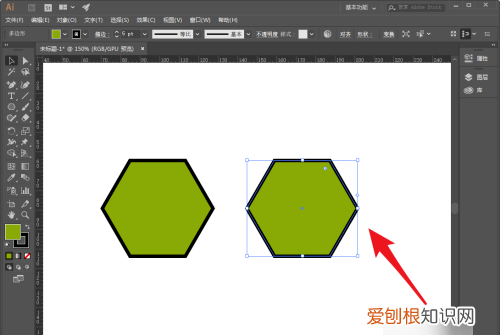
文章插图
ai里怎样复制图层到另一个文件你好
AI里面复制相同图层的快捷键的方法:
其实AI中F4就是AI的复制快捷 。但是这样复制会移位 。AI中原地复制方法:
1、选择你想要原地复制的对象,按回车,
2、在弹出的选项中把所有选项都设定为0,按复制 。完成对象原地复制 。
3、其中另一种方法,ctrl+c复制,Ctrl+f是原地贴在所复制的上一层,Ctrl+b是原地贴在所复制的下一层 。
【ai怎么复制图层,Ai该咋才可以复制图层】以上就是关于ai怎么复制图层,Ai该咋才可以复制图层的全部内容,以及Ai该咋才可以复制图层的相关内容,希望能够帮到您 。
推荐阅读
- 不在购买便宜的5G智能手机的5个理由
- 汽车知识科普:长安CS55plus隔音怎么样
- 网络资讯:什么是 4K 电视和超高清
- 酒糟面膜使用方法图解 酒糟面膜使用方法图解
- 遮暇前涂什么
- 一带一路一带是什么一路是什么
- 热点咨询弹窗怎么彻底删除
- 拼多多摇现金靠谱不能不能提现
- 为何那么多女性喜欢穿牛仔裤


