PS怎样才能批量修改图片
本文章演示机型:组装台式机,适用系统:Windows 10,软件版本:Photoshop 2020;
首先打开【PS】,选择菜单栏中的【窗口】,点击【动作】,然后选择【创建新动作】,输入新动作名称,接着点击【记录】,选择左边工具栏中的【裁剪工具】;
然后对图片进行【裁剪】处理,选择【保存】,最后点击【停止播放/记录】,选择左上角的【文件】,点击【自动】,选择【批处理】,点击【选择】,然后选择一个需要批量处理的【文件夹】,点击右上角的【确定】,最后等待图片批量处理完即可 。
ps如何批量修改文字大小1、打开ps,点击左上角的 “文件” 。

文章插图
2、点击“打开” 。

文章插图
3、选择好图片,点击“打开” 。

文章插图
4、点击自评测工具栏的“文字”工具 。

文章插图
5、在图片中画一个矩形框 。

文章插图
6、在矩形框里输入更改的文字 。

文章插图
7、根据原文字字体,调节输入文字的字体 。
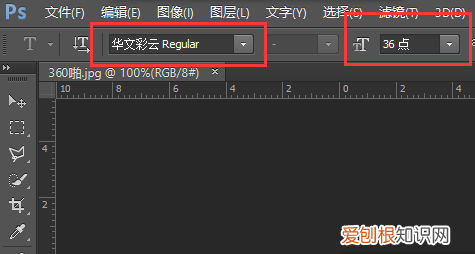
文章插图
8、这样字体以及大小就和原文字一样了 。

文章插图
【PS怎样才能批量修改,ps如何批量修改文字大小】9、点击右下角的“背景” 。

文章插图
10、然后点击左侧的“图章”工具 。

文章插图
11、按住“alt”键点击选择区域,然后慢慢拖动涂抹原文字使其消失 。
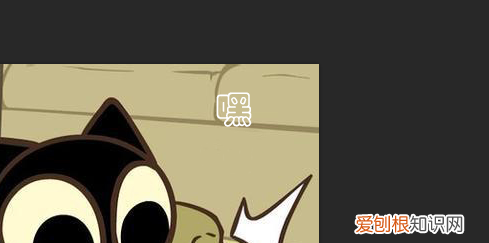
文章插图
12、然后点击右下角的文字图层 。

文章插图
13、拖动该图层到原文字的地方,这样文字就更改好了 。

文章插图
14、最后点击“文件”里的“存储为” 。
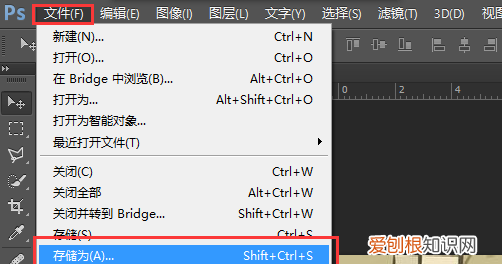
文章插图
15、弹出窗口,选择保存类型为“JPEG”,然后点击“保存”就可以了 。

文章插图
ps怎么批量按比例修改不同尺寸的如何批量等比例缩放图片尺寸,可以看看这个方法:
第1步,打开安装好的优速图片格式转换器,点击左边功能区中的【更改尺寸】功能 。

文章插图
第2步,将需要更改尺寸的图片添加到软件中,也可以点击【添加文件】按钮进行添加 。注意,软件支持批量修改,所以可以一次性添加多个图片到软件中,这样节省时间 。
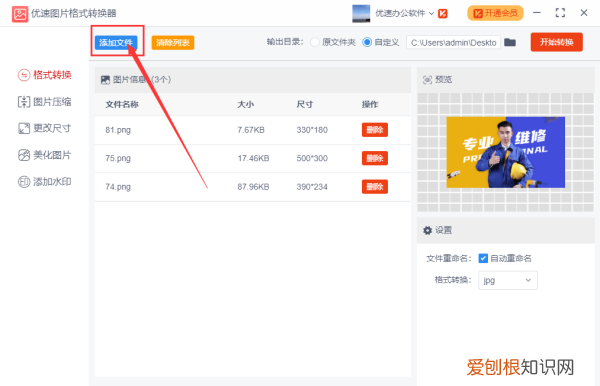
文章插图
第3步,然后设置图片的缩放比例,如下图所示位置处,如果想等比例放大就点“+”号,如果想等比例缩小就点“-”号 。设置完成后就点击右上角的【开始转换】按钮 。
推荐阅读
- 王者荣耀七小时禁赛怎么解除
- 有关“字谜”的古诗有哪些?
- c1的驾照可以开哪些车
- windows11硬件要求
- 手机资讯导报:想要小米8小米8SE的用户注意了这么买能比魅族16更便宜
- 阴阳师怎么设置常用式神
- 评测斯柯达柯米克怎么样及东风风光S560多少钱
- 赤日炎炎是哪个季节
- 微博里面怎么没有周边的人 微博怎么没有周边了


