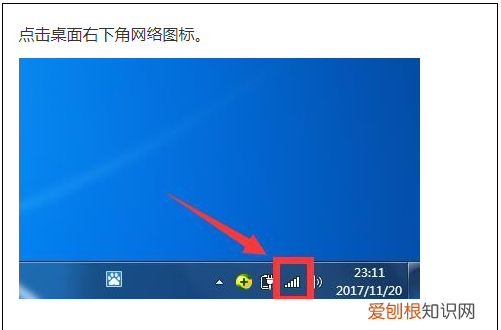
文章插图
2、我们用鼠标点击图示的该图标,就可以打开网络和共享中心 。
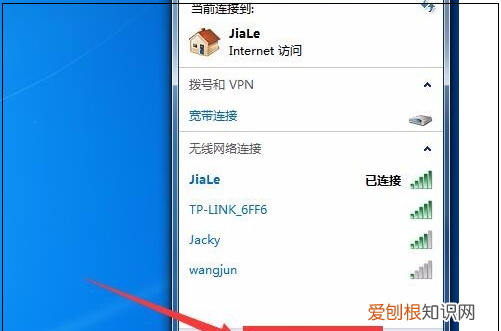
文章插图
3、进入界面后,我们可以在界面左侧看到更改高级共享设置,点击如图位置 。
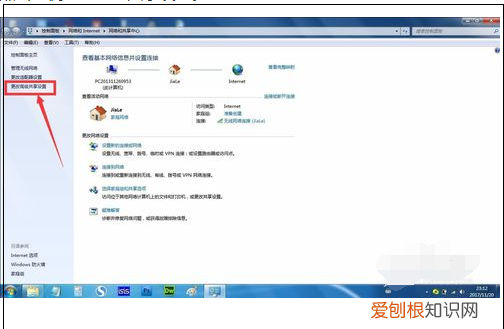
文章插图
4、选择启用网络发现,启用文件共享,如果想要方便就关闭密码保护共享 。保存修改 。
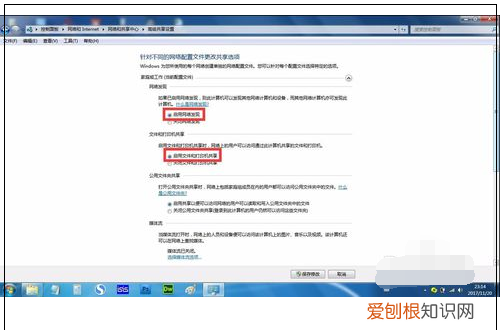
文章插图
5、然后我们再回到网络和共享中心,在界面左下角如图位置,点击Windows防火墙,关闭防火墙 。
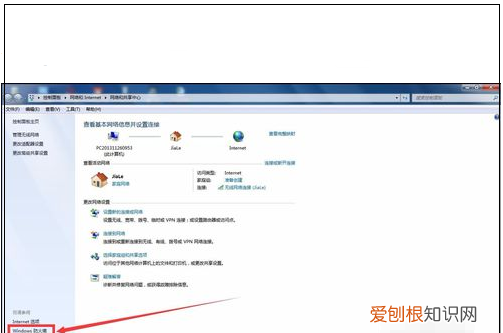
文章插图
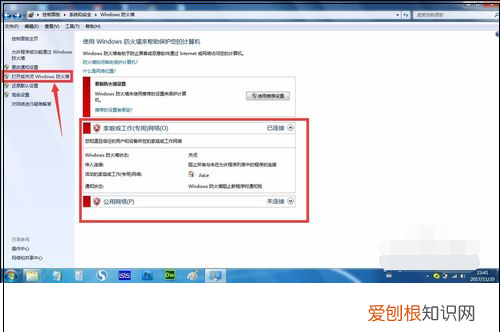
文章插图
6、此时我们再点击右键想要共享的文件夹->属性->共享,点击共享 。
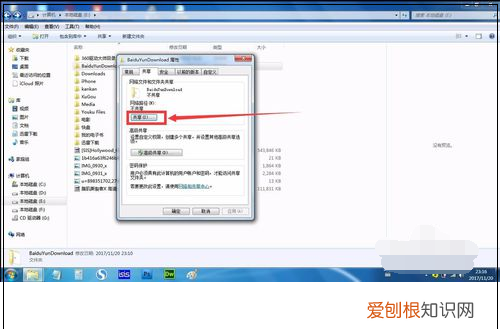
文章插图
7、单击下方图示的红色箭头,从下拉菜单中选择Guest(或者Everyone)用户,单击添加 。
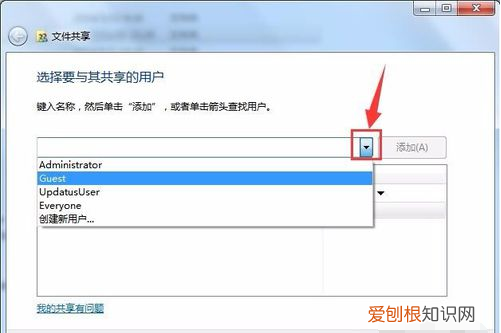
文章插图
8、单击用户右侧的箭头可以设置访问权限,默认为只读 。设置完成,点击共享 。
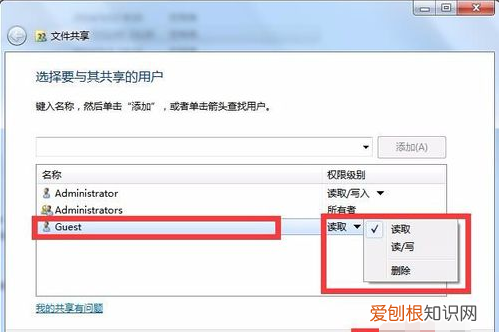
文章插图
9、此时共享端就设置完成了 。在另外一台电脑上,启用网络发现和文件共享(步骤1-4),就可以看到共享的文件了 。
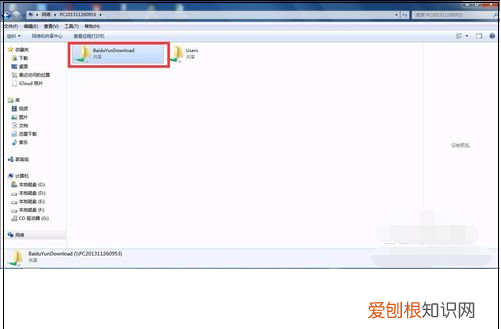
文章插图
这样两台win7电脑就能共享一个文件夹了 。
【win7如何共享文件夹,win7怎么设置共享文件夹】以上就是关于win7如何共享文件夹,win7怎么设置共享文件夹的全部内容,以及win7怎么设置共享文件夹的相关内容,希望能够帮到您 。
推荐阅读
- 怎样调手机亮度最护眼,vivo手机怎么调屏幕亮度时间
- 黄皮果什么味道
- 刻盘是什么意思
- 鼓励人的句子简短而精辟!
- 二手烟口罩真的能防二手烟吗
- 2022抖音火爆励志语录,精辟走心!
- 双皮奶失败了没凝固怎么补救
- 核酸检测家里一个人做了还要做吗
- 羽绒服真空压缩会不会变皱


