ps里图层怎么合并
【ps怎么合并图层,ps里图层怎么合并】本文章演示机型:组装台式机,适用系统:Windows 10,软件版本:Photoshop 2020;
首先打开【PS】,选择【背景图层】,按住【Shift】点击【图层3】,选中所有图层,或者按【Ctrl】选择需要合并的图层,然后单击鼠标右键,在窗口中选择【合并图层】;
或者按快捷键【Ctrl+E】合并图层,还可以选择【背景图层】,按快捷键【Ctrl+Shift+E】合并所有图层,其次也可以关闭不需要合并图层前面的【眼睛】,然后单击鼠标右键,选择【合并可见图层】即可;
以上就是本期文章的全部内容,我们下期再见 。
ps怎么合并图层ps合并图层的方式如下:
操作环境:联想小新Air14Plus、Windows10、Photoshopcs6 。
1、向下合并在图层上面,点击鼠标右键,找到“向下合并”选项 。
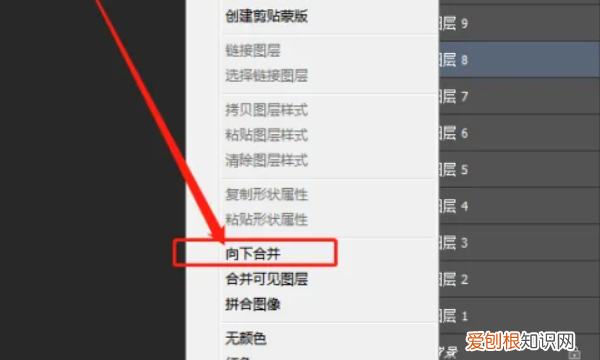
文章插图
2、点击向下合并点击“向下合并”选项后,如下图,图层8和图层7合并成一个图层7 。
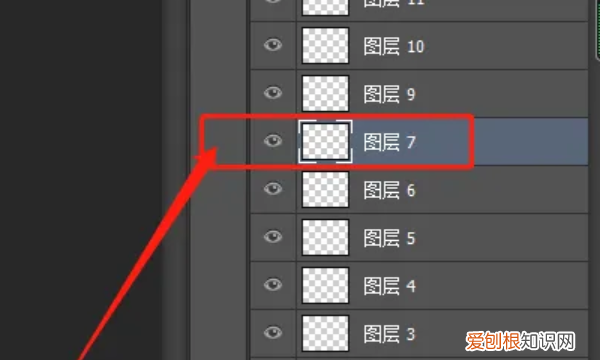
文章插图
3、合并可见图层在图层上面右击,点击“合并可见图层” 。
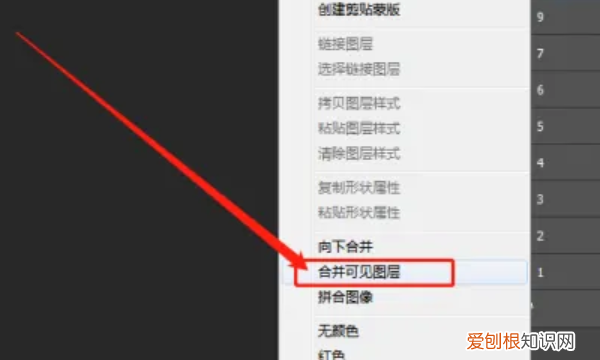
文章插图
4、合并选中的图层我们按住键盘上的ctrl键,如下图,选中要合并的图层后,按ctrl+e或是在选中处右键鼠标,点击“合并图层”就会合并选中的图层 。

文章插图
5、合并完成后如下图,图层10、图层7、图层5合并成了一个图层10 。

文章插图
向下合并图层和合并可见图层有什么区别在Photoshop中,合并图层有多种方法,其中最基本的方法是使用快捷键 。具体操作步骤如下:
1.选中需要合并的图层 。
如果需要合并多个图层,但是这些图层之间有着相互关联的关系,可以使用图层组 。
二、合并图层的注意事项
3.使用图层蒙版
2.如果合并图层之后发现操作有误,可以使用撤销(Ctrl+Z)快捷键撤销操作 。
ps里面合并图层的快捷键是什么PS中合并图层快捷键是CtrlE
1、电脑打开Photoshop软件 。
2、打开Photoshop后,先建多个图层 。
3、建了多个图层后,选中任意一个图层,按CtrlE,就可以向下合并一个图层 。
4、全选所有图层 。
5、全选所有图层后,然后按CtrlE就可以合并所有全选的图层 。
ps图层如何合并在Photoshop中,将多个图层合并成一个图层是基本的操作,在PhosoShopCS版本以上版本中,可以通过快速选择图层并进行合并,但是在老版本的中PS中,这个合并图层的操作就有所不同了,下面就来说一下PS7.0怎么合并图层 。
1、首先我们在图层的界面中要合并图层之中的一个图层 。
3、接着我们在要合并的图层中,点击眼睛旁边的空白图标, 。
4、最后点击上方菜单【图层】,在下方选择【】 。当然了也可以直接通过快捷键CTRL+E快速合并图层 。
这是一种方法,还有一种方法就是无需使用图层链接,你只需将你的要合并的图层显示出来,隐藏掉不合并的图层 。操作就是直接点击图层的眼睛图标显示或者隐藏图层 。
然后点击上方菜单【图层】,在下方选择【】 。快捷键为CTRL+SHIFT+E 。
最后就是拼合图层,这种方法就是将当前所有图层全部合并为一个图层,包括背景图层 。
PhotoShop|
以上就是关于ps怎么合并图层,ps里图层怎么合并的全部内容,以及ps里图层怎么合并的相关内容,希望能够帮到您 。
推荐阅读
- 二胎后可以强制上环吗
- 猕猴桃太硬怎么变软
- 治产后病的正确方法有什么
- 微信小信号该咋发,苹果手机怎么发送小信号功能
- 豆浆机与破壁机的差别在哪里
- C盘该怎样恢复出厂设置,如何将c盘还原到出厂状态里
- 冻奶可以存放多久
- 野生斑鸠是几级保护动物
- 坐月子怎样缓解腋臭


