Ai该怎么才可以做阴影效果
本文章演示机型:戴尔-成就5890,适用系统:windows10家庭版,软件版本:Illustrator 2021;
打开要制作阴影效果的ai文件,选择要添加阴影的图形,在上方的菜单栏中找到【效果】,然后选择ai效果中的【风格化】-【投影】,进入【投影】设置界面,将模式设置为【正片叠底】,继续设置不透明度、X位移、Y位移和模糊的程度,勾选下方的【颜色】,可以一边设置一边预览效果,都设置好了之后,点击下方的【确定】,即可做出阴影效果;
或者鼠标右击要制作阴影的图形,选择【变换】-【移动】,设置好参数后点击下方的【复制】,然后选择下层的图形,在属性面板中将其填充为黑色,在上方菜单栏中找到【效果】,选择PS效果中的【模糊】-【高斯模糊】,设置好模糊半径后【确定】,然后鼠标左键按住阴影的上边往下拖动,改变其高度,鼠标右键单击选择【变换】-【倾斜】,设置好水平倾斜角度后【确定】,最后调整阴影的位置即可;
本期文章就到这里,感谢阅读 。
ai阴影和虚化效果怎么做的AI阴影和虚化效果如下:
阴影效果:
1、打开AI,ctrl+n新建文件,输入文字.

文章插图
2、选择上方菜单栏中的“效果”—“风格化”—“投影” 。
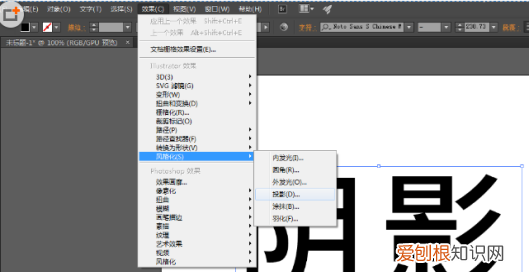
文章插图
3、这时会弹出投影的设置框,先在下面的预览前面打对勾,看一下现在的效果是不是你想要的 。
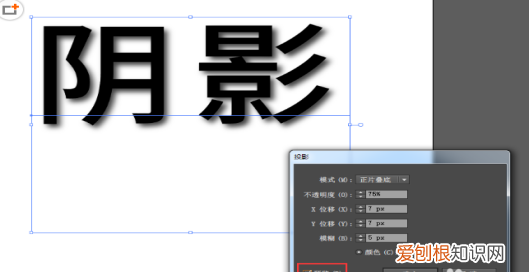
文章插图
4、接着可以对其中的数值进行修改,直到做出你满意的样式 。

文章插图
5、选择颜色,可以更改一个投影色 。
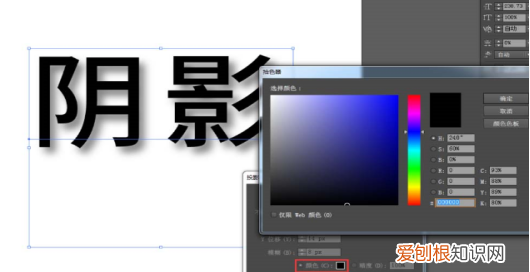
文章插图
6、完成之后,点击确定即可 。

文章插图
虚化效果:
1、选中图片,点击“效果”——“模糊”按钮,可以看到模糊命令按钮又包括三个选项:径向模糊、特殊模糊、高斯模糊 。
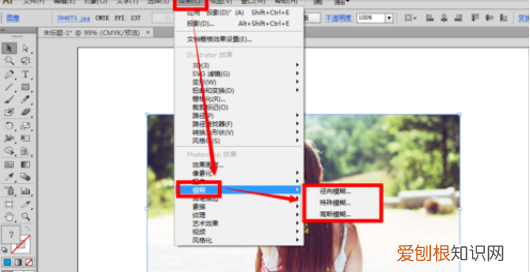
文章插图
2、比如我们选择了“径向模糊”,接着画布上就会出现一个“径向模糊”的设置面板 。
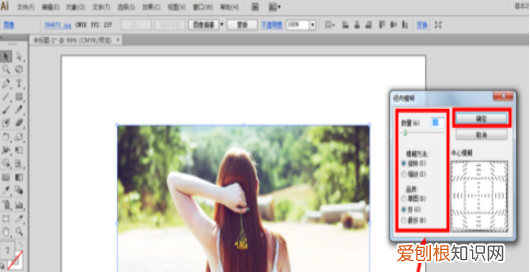
文章插图
3、调整好模糊的数量、方法等等设置,点击确定按钮,大概可以得到画布上这样的模糊照片 。

文章插图
4、假设我们前面选择设置的是最后一个的”高斯模糊“,这种在很多情况下都可能会使用到的 。

文章插图
5、在”高斯模糊“的设置面板上,适当地调整一下半径大小,点击确定按钮 。
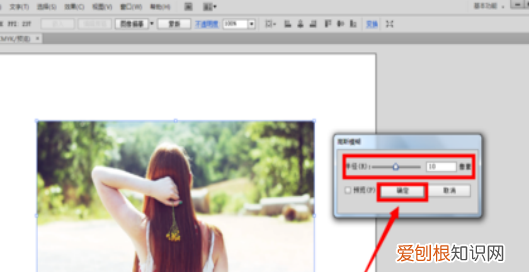
文章插图
6、从画布上最后得到的照片中可以看到,高斯模糊是一种图片整体上模糊的效果 。

文章插图
ai怎么做出阴影效果AI制作内阴影效果的过程如下:
先画一大一小的同心圆,大的再底层,小的再顶层,大的填充投影需要的颜色,小的填充白色;
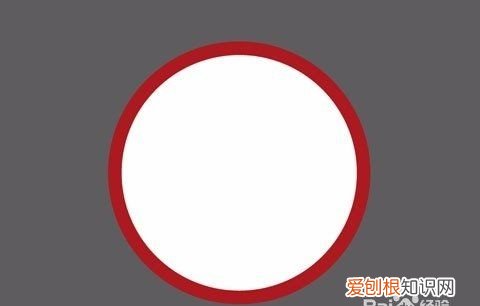
文章插图
点选混合工具,软化先鼠标左键点大圆然后点小圆,完成渐变图形;

文章插图
选中图层,渐变形状混合效果改成正片叠底,就完成了内阴影的制作过程 。
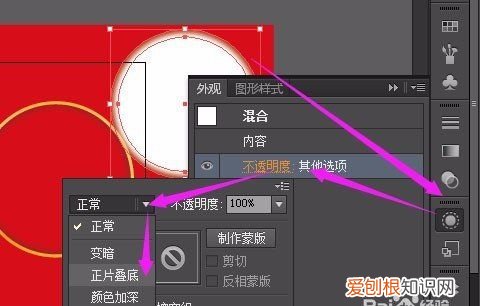
文章插图
文字类的内阴影制作过程
打出需要的字体,调整大小和间距,并转换成曲线;

文章插图
随便做一个比字体面积大的平面置于文字底层,并做剪除文字处理;

文章插图
选择剪切后的形状——效果——风格化投影,做一个投影效果;

文章插图
把文字释放剪切蒙版,只留文字的外边框,然后合并文字边缘线形状;

文章插图
把文字边框线放于文字图层上,做建立剪切蒙版即完成了字体内阴影效果,把它叠放与字体上就有内阴影效果 。

文章插图
此分享来自百度经验:AI如何做内阴影
ai中怎么设置阴影工具/材料:电脑、AI 。
第一步,打开电脑,打开AI软件,并新建需要的页面大小 。
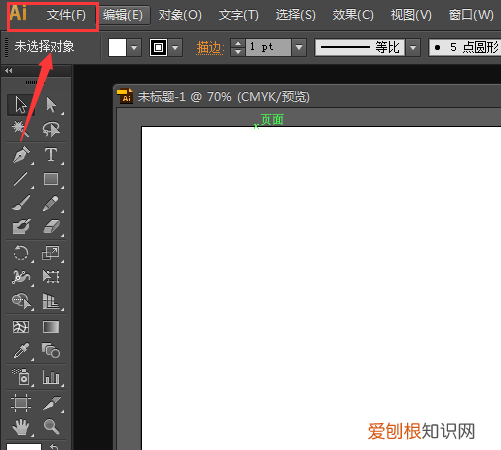
文章插图
第二步,找到旁边菜单栏选择矩形工具,在画布上画好一个矩形 。
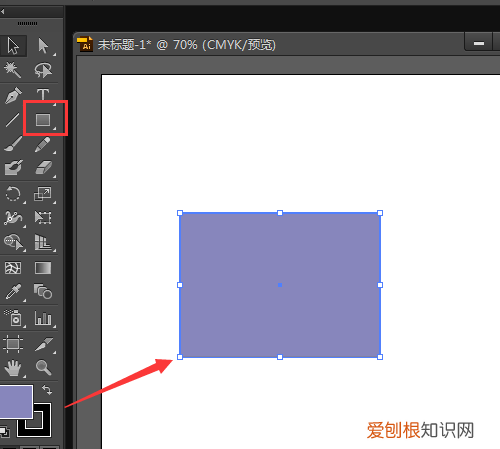
文章插图
第三步,选中矩形后,选择效果-风格化-投影,设置参数 。
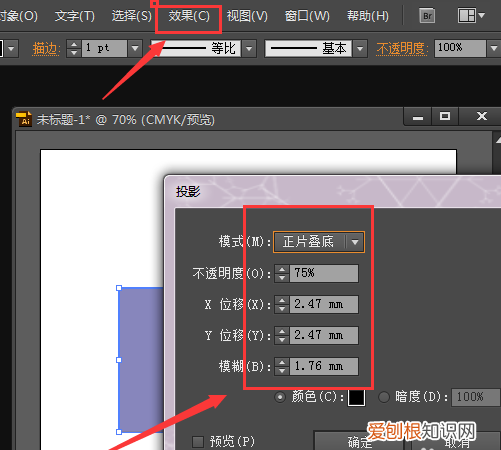
文章插图
第四步,设置好参数以后,我们可以看到以下效果 。
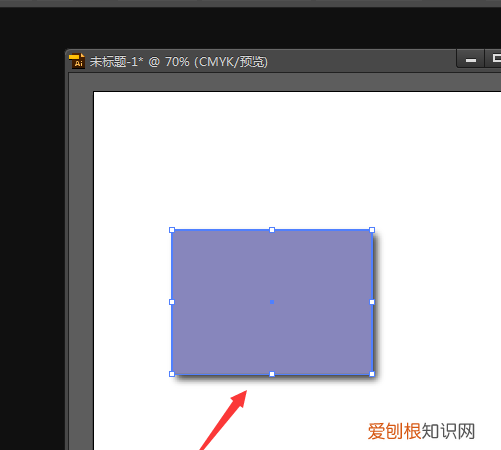
文章插图
第五步,如果是文字时,我们也可以用选择工具选择文字后一同样的方法调整阴影 。

文章插图
ai怎么做图形阴影在AI软件中对目标设置投影效果即可制作阴影,具体操作请参照以下步骤 。
1、在电脑上打开AI软件,按ctrl+n键新建文件,输入演示文字“阴影” 。选择目标,然后依次选择上方菜单栏中的“效果/风格化/投影” 。

文章插图
2、这时会弹出投影的设置框,先在下面的预览前面打对勾,先预览一下现在的效果是不是所需要的样式 。

文章插图
3、如果不是,接着可以对其中的数值进行修改,直到预览图为需求的样式 。

文章插图
4、然后选择颜色,可以更改为需要的投影色 。
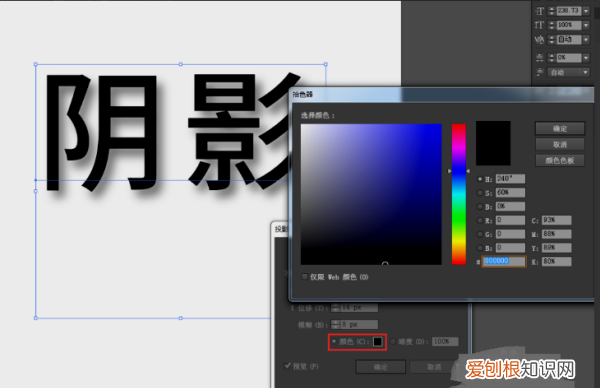
文章插图
5、完成之后,点击确定即可 。这样就能在AI中制作阴影,该方法不仅适用于文字,还可以是各种图形 。

文章插图
【Ai该怎么才可以做阴影效果,ai阴影和虚化效果怎么做的】以上就是关于Ai该怎么才可以做阴影效果,ai阴影和虚化效果怎么做的的全部内容,以及Ai该怎么才可以做阴影效果的相关内容,希望能够帮到您 。
推荐阅读
- 博客排名靠前的家具租赁公司
- 知否中的小桃丫鬟原来就是小美好中的她! 知否里的小桃是小美好里的静静吗
- 深圳限行时间一个月有多少次机会 深圳限行时间一个月有几次机会
- 华为mate30卡顿严重
- 树杈的拼音 花卉的拼音
- ipad怎么设置右滑返回
- 三年级写妈妈的作文300字 三年级作文我的妈妈
- 小米10s屏幕缝隙一边大一边小
- 2020双十一买羽绒服划算吗


