怎样用PS批量裁剪图片
本文章演示机型:组装台式机,适用系统:Windows 10,软件版本:Photoshop 2020;
首先打开【PS】,选择菜单栏中的【窗口】,点击【动作】,然后选择【创建新动作】,输入新动作名称,接着点击【记录】,选择左边工具栏中的【裁剪工具】;
然后对图片进行【裁剪】处理,选择【保存】,最后点击【停止播放/记录】,选择左上角的【文件】,点击【自动】,选择【批处理】,点击【选择】,然后选择一个需要批量处理的【文件夹】,点击右上角的【确定】,最后等待图片批量处理完即可 。
ps怎么批量裁剪大小尺寸不一样的图为相同像素相同大小【怎样用PS批量裁剪】有个笨办法:先设置裁剪比例为2:1,在设置裁剪比例为1:1 。这样就得到了原来尺寸1/2大小的图像 。但是分辨率ppi保持原来的 。
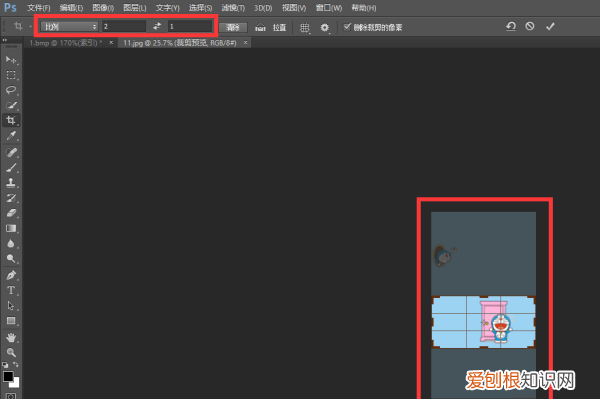
文章插图
比例2:1
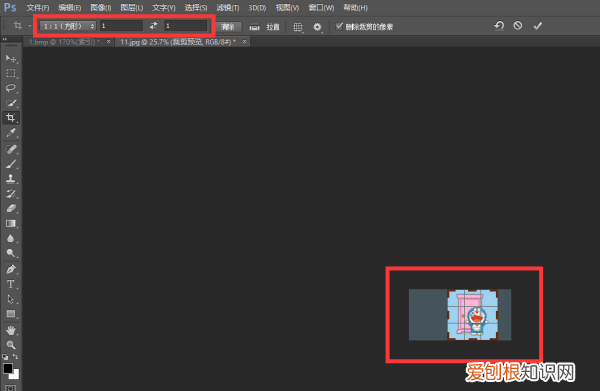
文章插图
比例1:1
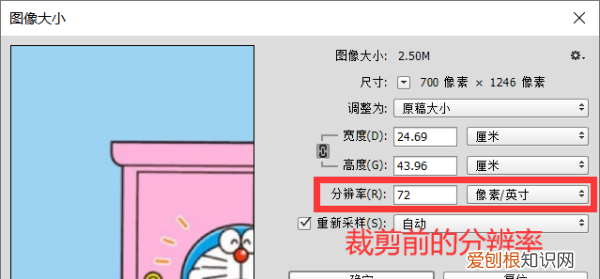
文章插图
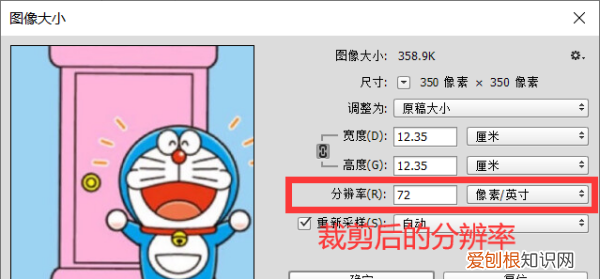
文章插图
如何把一张图片分成多张第一步:在ps软件中打开需要分成多张的图片 。
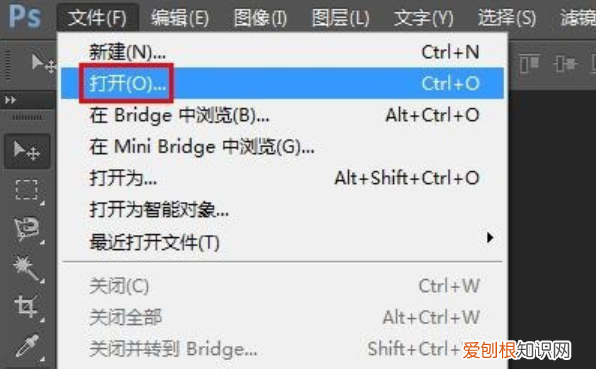
文章插图
第二步:在左侧工具栏中选择“切片工具”,选择图片中要切片的区域 。

文章插图
第三步:单击鼠标右键选择“划分切片”,根据需要选择切片的数量 。
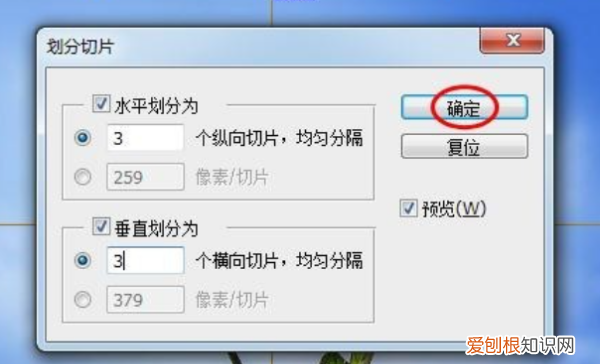
文章插图
第四步:在菜单栏“文件”中选择“存储为Web所用格式” 。
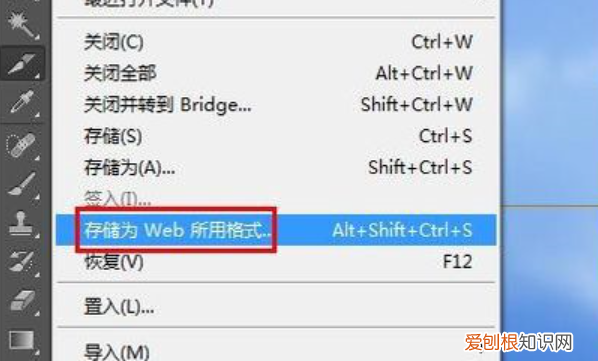
文章插图
第五步:存储格式选择“JPEG”,单击左下角“存储” 。
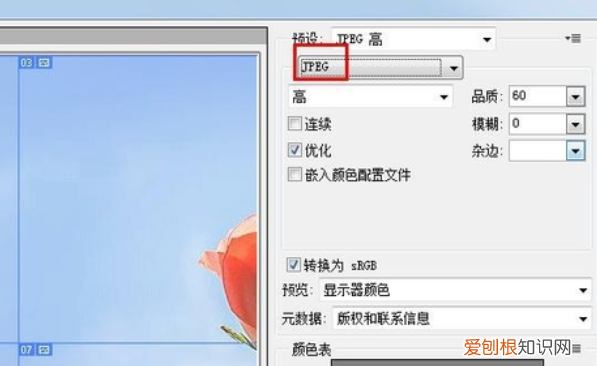
文章插图
第六步:选择图片存储的位置,单击“保存”按钮 。
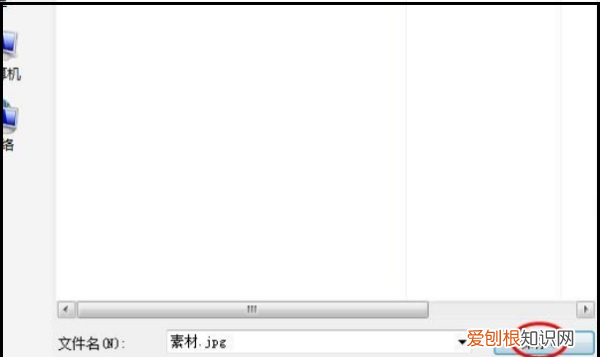
文章插图
第七步:如下图所示,图片选中的区域被分成九张 。
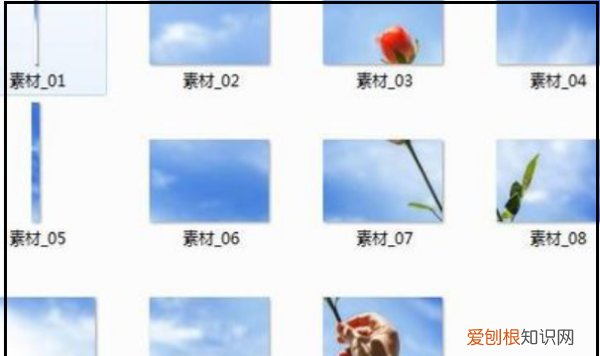
文章插图
photoshop如何批量裁剪图片你好,首先要处理所有图片放文件夹用PS打开第张,依次点击动作——创建新组——创建新动作——开始记录对张图进剪裁完成保存关闭张图片再点击动作面板上停止记录选择——文件——自动——批处理——组和动作选择刚刚创建组和动作下边选项估计看明了点击确定OK了 。对有帮助敬请采纳
ps如何批量裁剪图片打开一张要裁剪的图片
通过窗口菜单,打开动作面板
在动作面板下面单击新建按钮,新建动作,命名为批量截图1,确定
点击截图工具,对图片进行截图,调整好截图框后按Enter键完成截图
此时,动作批量截图1已经有了一个操作,即截图,此时可点击动作面板下面的停止小方块,停止记录动作
接下来用这个动作来批量裁剪,打开菜单文件>自动>批处理
在弹出的批处理窗口中,选择我们刚建的动作批量截图1,选择要批量处理的图片的文件路径,左侧目标选择存储并关闭,这样所有照片会自动打开裁剪并关闭,注意这种方式会覆盖原文件,最后确定,批处理就开始了
再打开原来的图片就已经是裁剪好的了
如果想要保留原图片或者想要对图片进行批量重命名,可以选择动作批量截图1,继续录制,然后将图片先存储
推荐阅读
- 荣耀50后盖材质
- 绿化芒果能吃吗
- RIBA未来趋势调查显示建筑师需求稳定
- vivo手机下拉状态栏怎么设置
- 小蚊子密密麻麻怎么灭
- 丰田雷凌保养灯怎么消
- 薄荷怎么吃凉拌
- 瓷砖返碱是正常现象吗
- 经典的话适合发朋友圈【805】


