Word该怎样手写签名
本文章演示机型:联想小新Air14,适用系统:Windows10,软件版本:Word 2020;
在一张白纸上写下签名用手机拍下并保存至电脑,接着单击鼠标右键【新建】,在弹出的窗口选择【DOC 文档】,双击进入该文档,点击菜单栏中的【插入】选项卡,单击子菜单栏中的【图片】功能项;
在弹出的窗口中找到保存的手写签名照片,选中右下方的【打开】按钮,照片出现之后,点击【图片工具】下方的【文字环绕】,在下拉窗口中选中【浮于文字上方】,接着根据需要点击方框调节签名大小,最后单击左上角的【保存】,即可完成word手写签名;
本文章就到这里,感谢阅读 。
怎么在word里面手写签名在WORD中实现手写签名可以用两种办法 。
【Word该怎样手写签名,怎么在word里面手写签名】一、最简单、实用:把签名以"插入图片”方式嵌入word文档中 。
1.
在白纸上签下自己的名字;
2.
对上述签名拍照或扫描成数码图片;
3.
用PS等图片专用软件将签名图片处理成无背景色的JPG格式图片 。如果拍照、扫描质量很高,也可略过本环节;
4.
在word文档的适当位置插入签名图片,设置其格式,再用word自带图片调整功能,调节背景、对比度和亮度,至满意即可 。
可以将图片背景设置为透明:
(1)单击要在其中创建透明区域的图片 。
(2)
在“图片工具”下,在“格式”选项卡上的“调整”组中,单击“重新着色” 。
(3)
单击“设置透明色”,然后单击图片或图像中要使之变透明的颜色 。
二、用造字程序造自己的签名,需要时直接使用 。
1.
点击“开始”→“程序”→“附件”→“造字程序”(如果没找到“造字程序”,可通过“控制面板”→“添加/删除程序”→“Windows安装程序”→“附件”来添加“造字程序”);
2.
打开“造字程序”,在弹出的“选定代码”窗口,点击上边的小方块,记住所选区域代码,按“确定” 。
3.
接下来在弹出的“编辑”区域中使用工具栏内的“铅笔”或“刷子”工具,设计出自己满意的签名 。使用数码板比较容易!
4.
完成后,将签名保存起来 。
5.
使用签名时,用区位输入法输入你开始选定的代码 。这样就可直接输入设计好的“手写”签名了 。它和你在文字处理软件中输入的其他文字一样可以改变大小和颜色 。如果多字的名字,可考虑用几个新做字符为签名 。
wps word签名怎么手写如下:
工具/原料:华为笔记本电脑NBL-WAQ9RP、Windows10、Word 2019
1、打开word,点击菜单栏【插入】下的【图片】 。
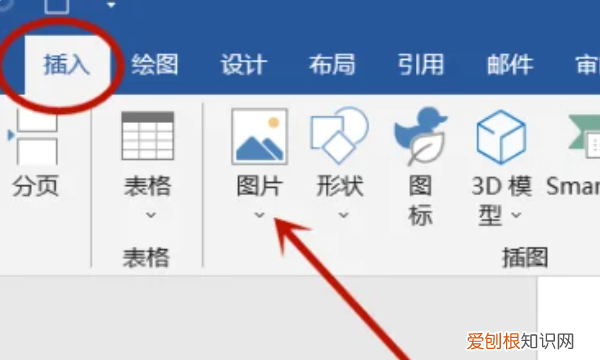
文章插图
2、选中事先裁剪好的手写签名图片,点击【插入】 。
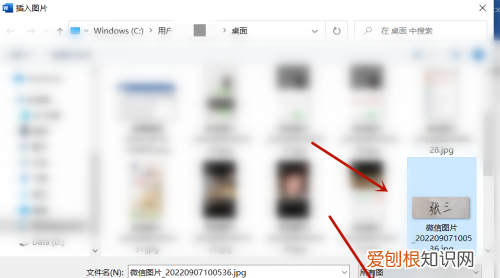
文章插图
3、鼠标双击图片后,点击【图片格式】下的【颜色】 。
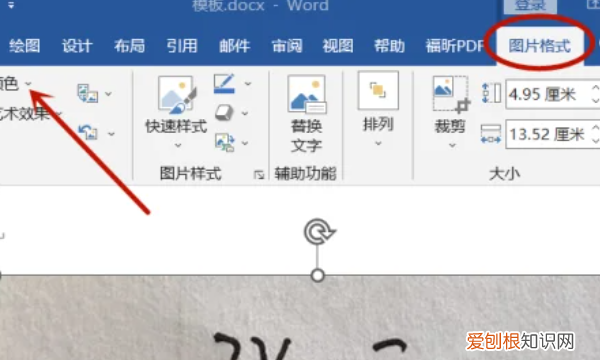
文章插图
4、在下拉菜单中,点击“重新着色”下的【黑白】,如图 。

文章插图
5、再次点击“颜色”下的【设置透明色】,鼠标变成笔后,轻点图片一下 。
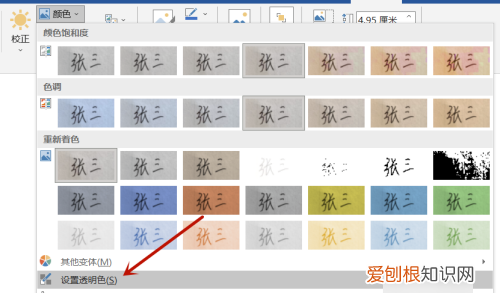
文章插图
6、点击图片右上角【布局选项】 。
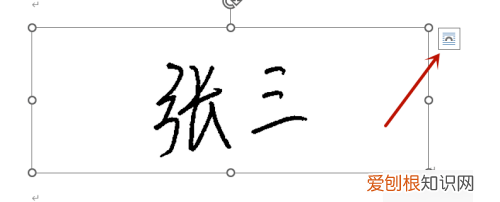
文章插图
7、点击“文字环绕”下的【浮于文字上方】 。
推荐阅读
- pdc酒糟抹茶面膜适合什么肤质
- 感觉失望的伤感句子 很失望很悲伤的句子
- ps修补工具在哪里,PS修补工具如何操作
- AI学习获得了1200万美元 用于加速和改善临床试验
- 米格鲁猎兔犬到底智商如何
- 苹果手机怎么激活:苹果手机激活教程
- 韩国emo狗牙包怎么样
- 马德里市中心发生爆炸
- 备战期末考试的励志句子 备战期末考试的励志句子100字


