【如何去除单元格中的文字,保留数字子母等其它字符】很多同学会觉得 Excel 单个案例讲解有些碎片化,初学者未必能完全理解和掌握 。不少同学都希望有一套完整的图文教学,从最基础的概念开始,一步步由简入繁、从入门到精通,系统化地讲解 Excel 的各个知识点 。
现在终于有了,以下专栏,从最基础的操作和概念讲起,用生动、有趣的案例带大家逐一掌握 Excel 的操作技巧、快捷键大全、函数公式、数据透视表、图表、打印技巧等……学完全本,你也能成为 Excel 高手 。
之前给大家分享了将合并单元格中的数字和符号分离的各种方法,既然大家都感兴趣,那么今天再衍生出来讲讲如何批量去除单元格中不必要的数字 。
案例:
将下图 1 的 B 列中所有数字都删除,效果如下图 2 所示 。
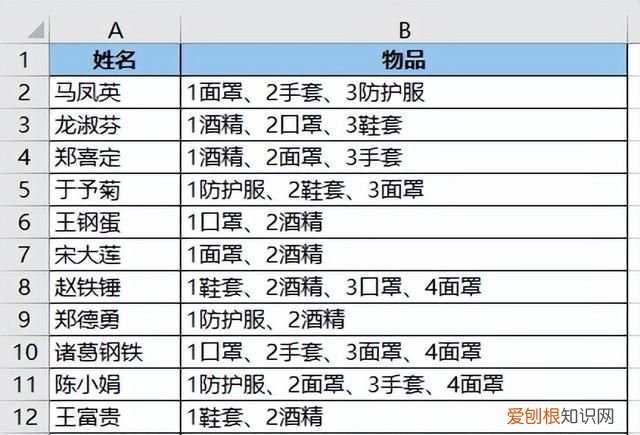
文章插图
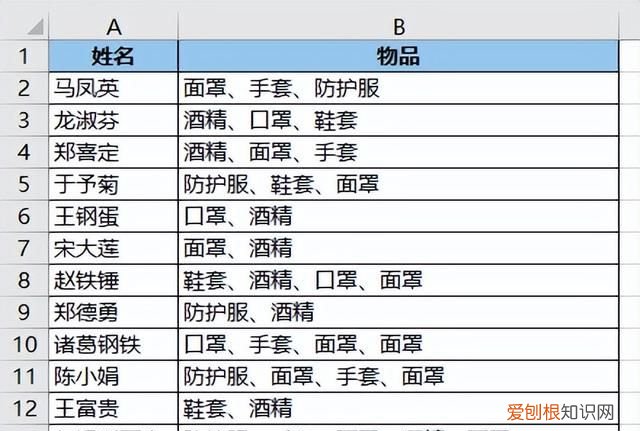
文章插图
解决方案 1:
1. 将“物品”列复制粘贴到 Word 中 。
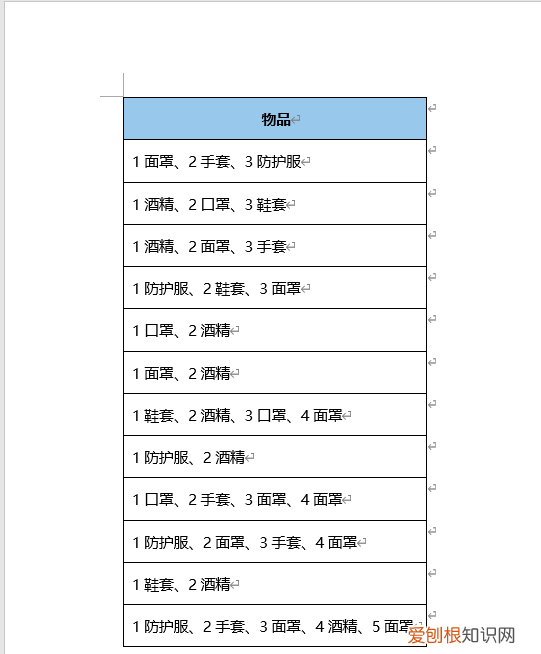
文章插图
2. 选中需要清除的区域 --> 按 Ctrl+H
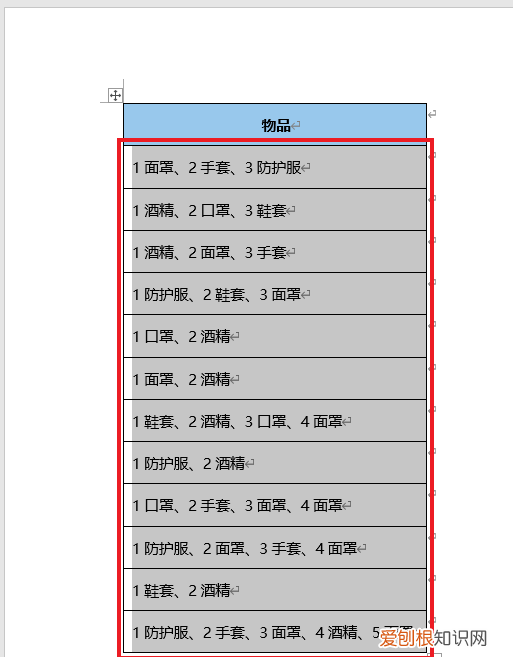
文章插图
3. 在弹出的对话框的“查找内容”区域输入 [0-9] --> 点击“更多”按钮
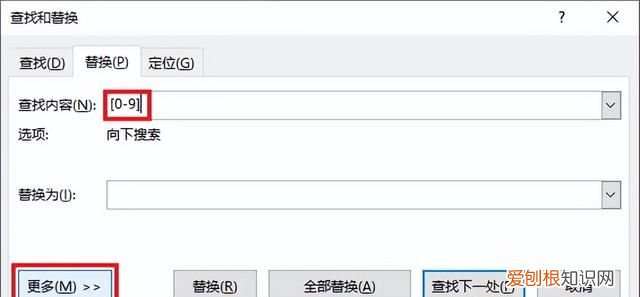
文章插图
4. 勾选“使用通配符”--> 点击“全部替换”按钮
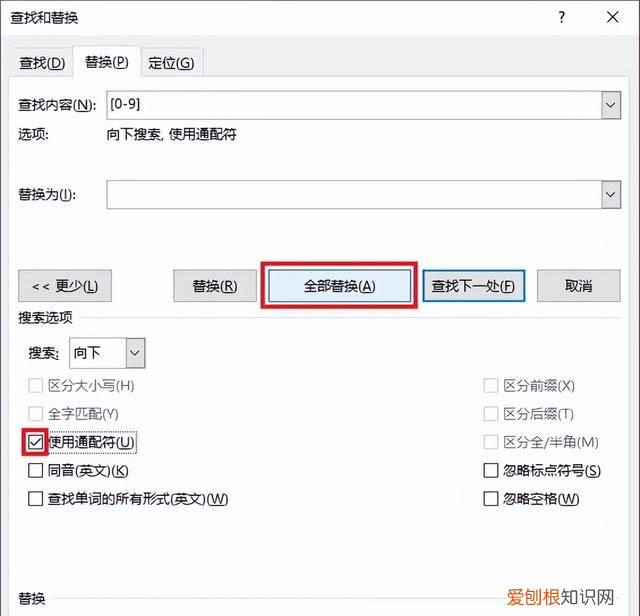
文章插图
5. 在弹出的对话框中点击“否”--> 关闭“查找和替换”对话框
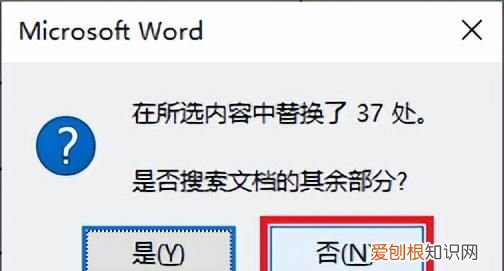
文章插图
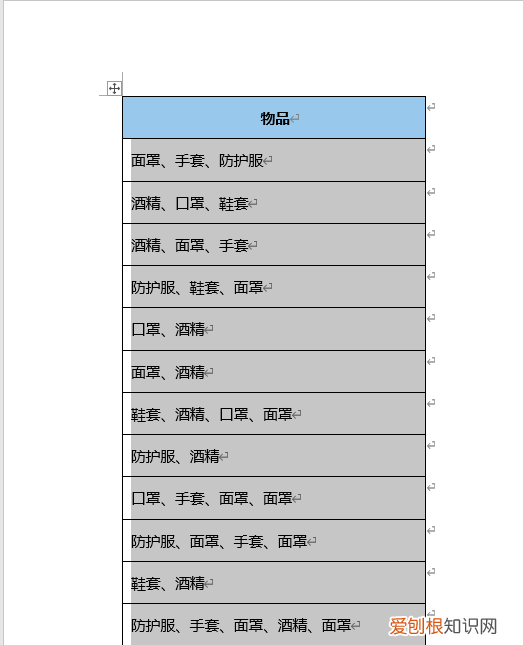
文章插图
6. 将清除后的区域复制粘贴回 Excel 。
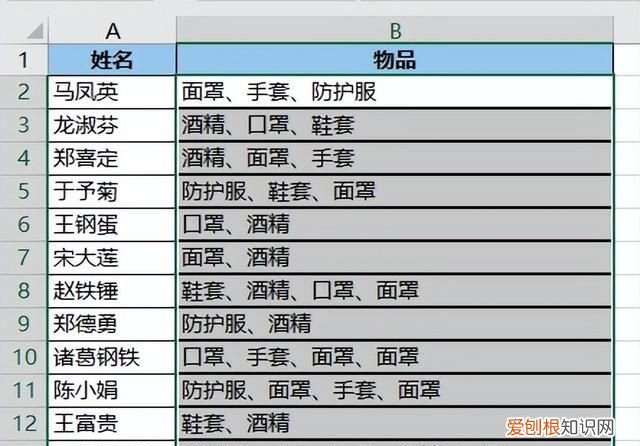
文章插图
7. 重新设置边框 。
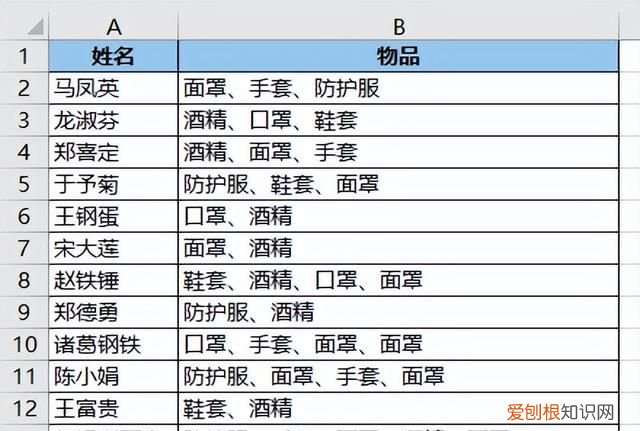
文章插图
解决方案 2:
1. 选中数据表的任意单元格 --> 选择菜单栏的“数据”-->“从表格”
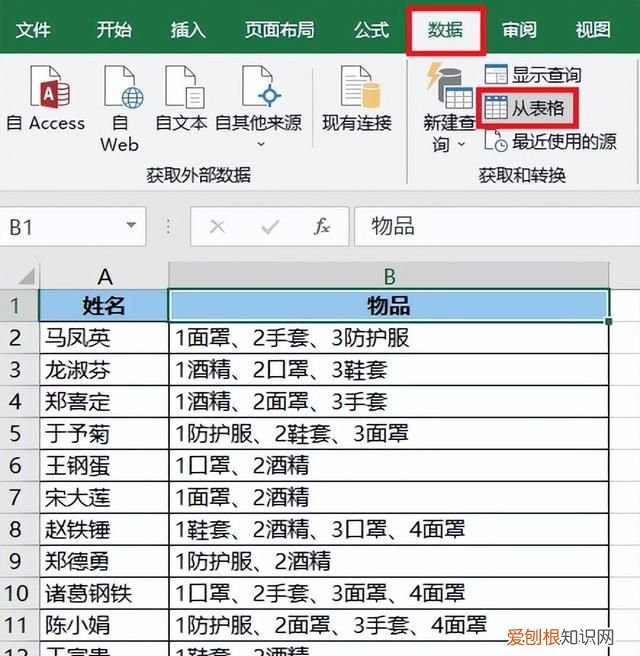
文章插图
2. 在弹出的对话框中点击“确定” 。
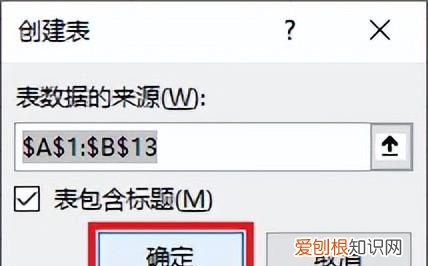
文章插图
表格已经上传至 Power Query 。
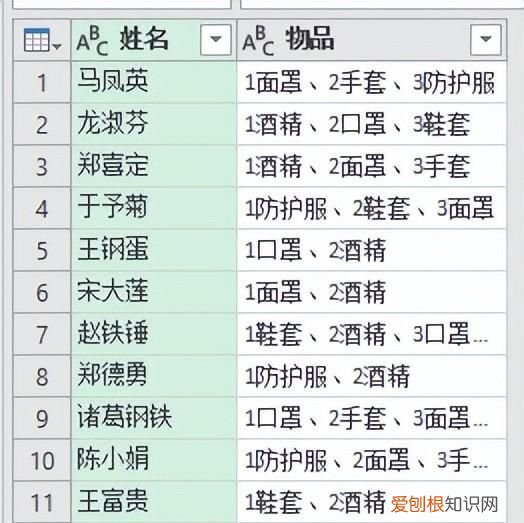
文章插图
3. 选择菜单栏的“添加列”-->“自定义列”
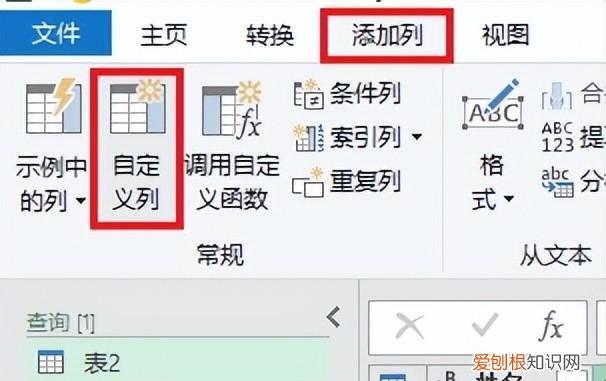
文章插图
4. 在弹出的对话框中输入以下公式 --> 点击“确定”:
=Text.Remove([物品],{"0".."9"})
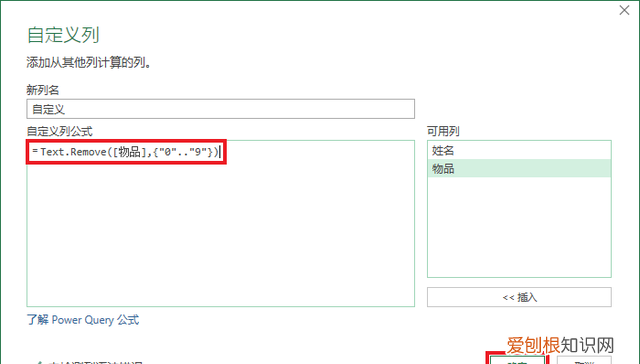
文章插图
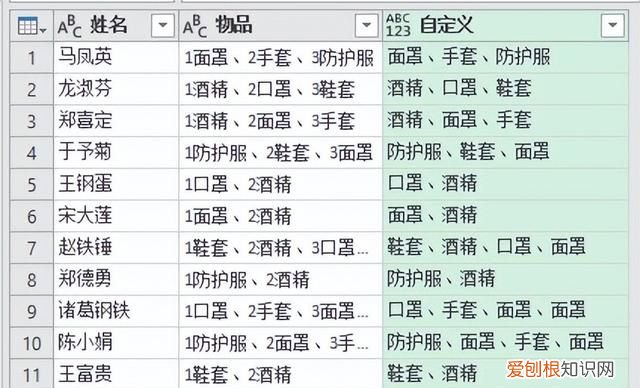
文章插图
5. 删除“物品”列 。
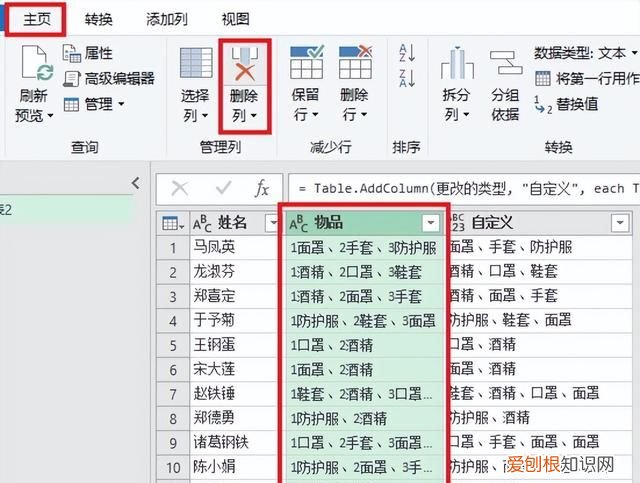
文章插图
6. 将标题“自定义”修改为“物品” 。
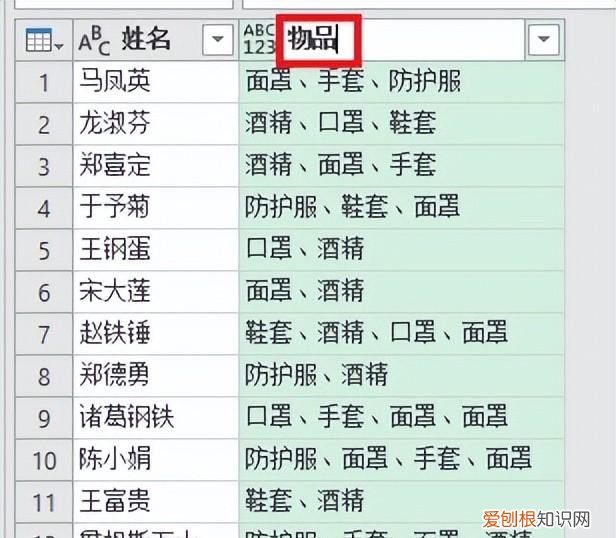
文章插图
7. 选择菜单栏的“主页”-->“关闭并上载”-->“关闭并上载至”
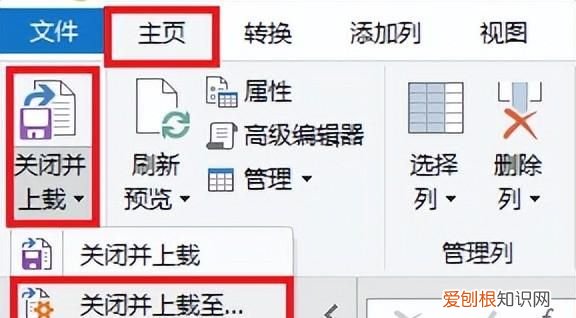
推荐阅读
- 微信如何远程控制电脑 微信怎么远程控制电脑
- 兰博基尼Countach F1展示一级方程式宽体碳纤维尾灯
- Facebook的管理工具有助于清理您的社交媒体历史记录
- 小户型装修技巧
- 华为nova7se怎么投屏
- 前方标志预测高速公路入口在道路右侧
- 中考体育需要注意什么 中考体育注意事项
- 白衣服和黑衣服一起洗黑了怎么办?,白衣服和黑衣服混洗后变灰?
- 怎样才能补充脸上的胶原蛋白,脸颊凹陷怎么能变圆润?


