PS怎样实现批量裁剪图片
本文章演示机型:组装台式机,适用系统:Windows 10,软件版本:Photoshop 2020;
首先打开【PS】,选择菜单栏中的【窗口】,点击【动作】,然后选择【创建新动作】,输入新动作名称,接着点击【记录】,选择左边工具栏中的【裁剪工具】;
然后对图片进行【裁剪】处理,选择【保存】,最后点击【停止播放/记录】,选择左上角的【文件】,点击【自动】,选择【批处理】,点击【选择】,然后选择一个需要批量处理的【文件夹】,点击右上角的【确定】,最后等待图片批量处理完即可 。
怎么批量裁剪照片尺寸PS批量更改图像大小:批量更改图像大小,要先做一个“动作”,再用“批处理”进行处理 。步骤是:打开图片文件夹里的一张图片,点动作,在下面选择“创建新动作”,输入动作名称,点“输入” 。点“图像/图像大小”,设定像素的宽高值,确定,关闭动作 。这时一个动作就做好了 。下面就可以处理图像大小了,步骤是:点“文件/自动/批处理”,打开后,在“播放/动作”里输入动作的名称,选择你要处理的源图像文件夹,确定即可 。
改变大小除了可以改变像素值外,也可以改变宽高的尺寸 。如果要改变图像的宽高比例,要将“约束比例”前的勾去掉 。不过可能导致变形 。
ps如何批量裁剪图片打开一张要裁剪的图片
通过窗口菜单,打开动作面板
在动作面板下面单击新建按钮,新建动作,命名为批量截图1,确定
点击截图工具,对图片进行截图,调整好截图框后按Enter键完成截图
此时,动作批量截图1已经有了一个操作,即截图,此时可点击动作面板下面的停止小方块,停止记录动作
接下来用这个动作来批量裁剪,打开菜单文件>自动>批处理
在弹出的批处理窗口中,选择我们刚建的动作批量截图1,选择要批量处理的图片的文件路径,左侧目标选择存储并关闭,这样所有照片会自动打开裁剪并关闭,注意这种方式会覆盖原文件,最后确定,批处理就开始了
再打开原来的图片就已经是裁剪好的了
【PS怎样实现批量裁剪,怎么批量裁剪照片尺寸】如果想要保留原图片或者想要对图片进行批量重命名,可以选择动作批量截图1,继续录制,然后将图片先存储
这时动作批量截图1就有了新动作存储,这时点击小方块停止动作录制
再到批处理里面,目标选择文件夹,选择要另存的路径,勾选覆盖动作中的存储为命令,然后选择3位数序号(当然也可以选择其它的,按自己要求来),然后确定
这样在选择的另存路径下就可以看到重命名的图片了
怎么批量裁剪视频1.打开PS软件,点击文件菜单栏下的->自动->批处理
2.进入批处理菜单栏,在默认动作选项中找到选择刚才建立的->裁切->动作;
左下角文件夹为原图片位置,右侧选择为修改图片后的存储位置,设置完成后,点击确定
3.等待图片裁切完成,查看导出图片
ps怎么批量裁剪大小尺寸不一样的图为相同像素相同大小有个笨办法:先设置裁剪比例为2:1,在设置裁剪比例为1:1 。这样就得到了原来尺寸1/2大小的图像 。但是分辨率ppi保持原来的 。
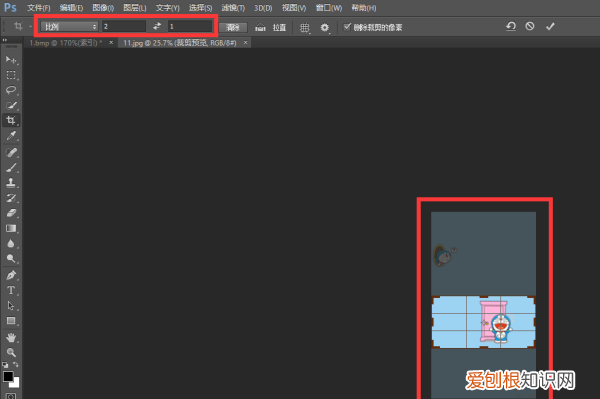
文章插图
比例2:1
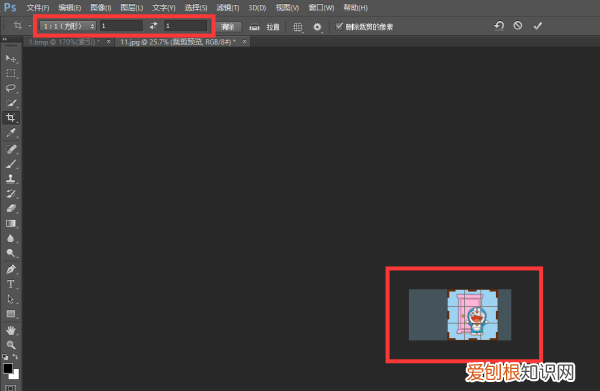
文章插图
比例1:1
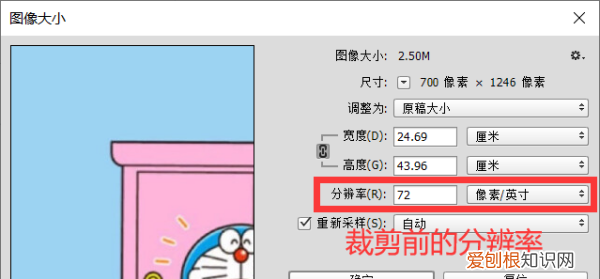
文章插图
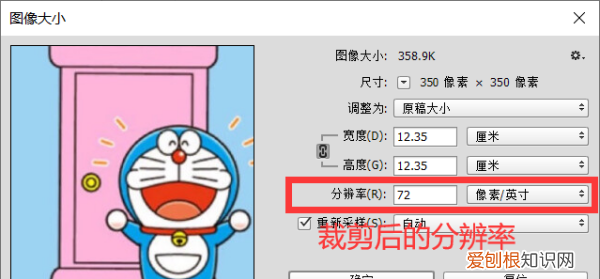
文章插图
推荐阅读
- vivox70怎么分屏分享
- 手机qq文件重命名分享,手机qq文件怎么重命名?
- 羊湖属于哪里
- 华为p50pro多机位模式怎么用,华为p50pro?
- 桌面小工具要怎么样添加,如何添加桌面小工具华为手机
- 充电器66w什么意思
- 天猫精灵怎么打电话给别人,天猫精灵为什么不能打电话?
- 微信可以怎样卸载,怎样能把电脑上的微信删除干净呢
- 小纹身多久可以碰水


