谷歌浏览器该咋清除缓存
本文章演示机型:联想小新Air 14,适用系统:Windows10,软件版本:Google Chrome 89.0;
双击打开【Google Chrome】浏览器,进入谷歌浏览器首页界面,点击右上角的【自定义及控制】图标,在弹出的下拉对话框中,选择【历史记录】选项卡;
接着在弹出的窗口中选中【历史记录】,单击左侧的【清除浏览数据】选项卡,进入新的设置界面之后,在【清除浏览数据】方框中,点击右下角的【清除数据】按钮,即可清除谷歌浏览器的缓存,除了清除缓存还可以在此界面,进行隐私设置和安全性;
本期文章就到这里,感谢阅读 。
谷歌浏览器如何清理缓存谷歌浏览器的使用是会产生一些缓存垃圾的,如果我们长时间不进行清理就会拖慢机器,那么我们该如何使用谷歌浏览器清理缓存呢?下面就让我们来看看清理方法吧 。
chrome清理COOKIE缓存介绍
1、打开谷歌Chrome浏览器,点击右上角的菜单按钮;
2、在下拉菜单中点击打开“设置”;
3、点击下方的“显示高级设置”;
4、在隐私设置中,点击“内容设置”按钮;
谷歌浏览器|
谷歌浏览器怎么清理缓存谷歌浏览器清理缓存步骤如下:
首先打开谷歌浏览器,点击右上角,选择设置按钮 。
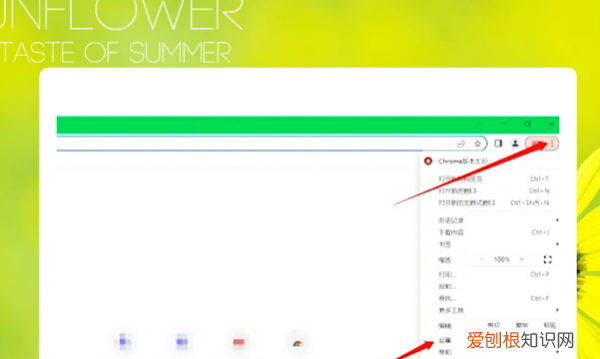
文章插图
2、点击左侧“隐私设置和安全性”,选择清除缓存数据 。
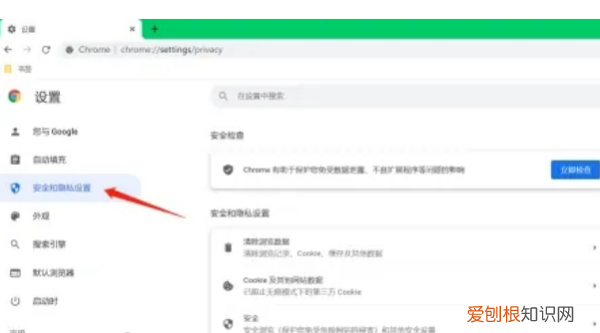
文章插图
3、弹出如下所示的“清除浏览数据”窗口 。我们选择要清除的时间范围以及要清除的数据类型 。最后,我们点击“清除数据”按钮即可进行清除 。

文章插图
谷歌浏览器简介:
软件信息:
Google Chrome是由Google开发的一款设计简单、高效的Web浏览工具 。
Google Chrome的特点是简洁、快速 。GoogleChrome支持多标签浏览,每个标签页面都在独立的“沙箱”内运行,在提高安全性的同时,一个标签页面的崩溃也不会导致其他标签页面被关闭 。
Google Chrome引擎为Javascript V8引擎 。
Chrome浏览器基于开源引擎WebKit、Blink,其中包含谷歌Gears 。
Chrome提供了浏览器扩展框架,可以制作与Adobe-AIR类似的混合应用 。
包含V8 Javascript虚拟机,这个多线程的虚拟机可以加速Javascript的执行 。
谷歌浏览器如何清理缓存工具/原料:
谷歌浏览器2.0 。
1、打开在谷歌浏览器右侧的菜单栏,如图三个点的图标位置 。
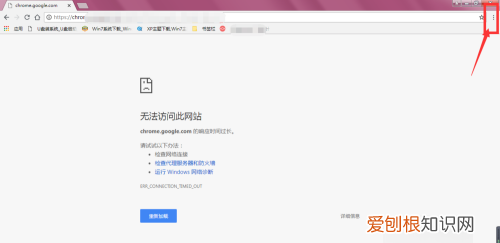
文章插图
2、在下拉菜单中,选择其中的更多工具,点击打开 。
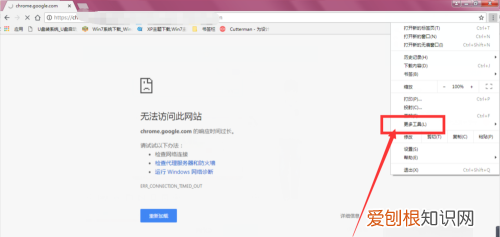
文章插图
3、在打开的左侧菜单中,选择清除浏览数据选项,点击打开 。
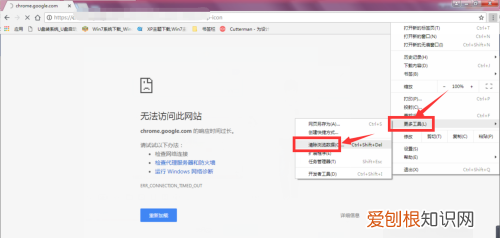
文章插图
4、在清除浏览其中,基本设置里面可以对浏览器基础设置清除缓存帮
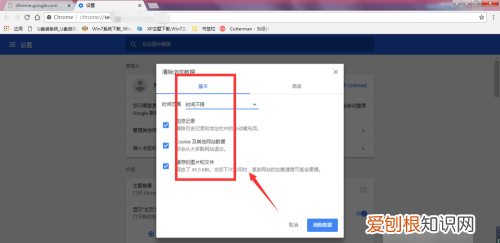
文章插图
5、可以选择时间范围内清除浏览记录,时间可以选择最近1个小时或全部删除 。
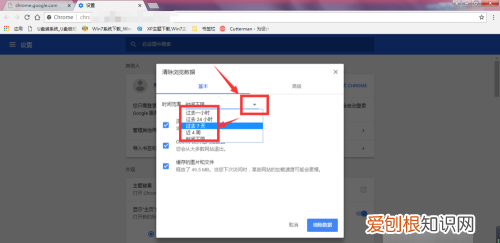
文章插图
6、在高级设置中,有更多的选项设置,可以对其保存此游的账号密码等进行删除,选中需要删除的选项,点击清除数据 。
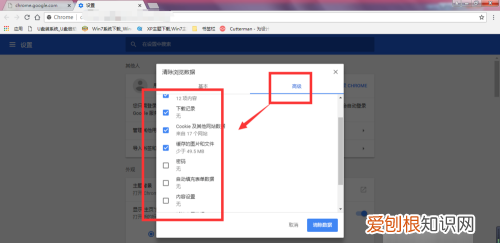
文章插图
谷歌浏览器清除缓存谷歌浏览器清除缓存方法是使用快捷键Ctrl+shift+Delete打开清除窗口,选择高级选项卡,可自由选择缓存的不同类型进行清除缓存 。
推荐阅读
- 闺蜜生日送什么花比较适合
- 关于环境保护的英语作文「大学生如何解决环境问题」
- 怎么腌制韭菜花不发黄
- wow名字「魔兽世界怀旧服游戏名字」
- 西葫芦不焯水有毒吗
- 入党积极分子思想汇报100篇 教师入党积极分子思想汇报
- 猫四脚朝天睡觉是什么意思
- 社会生产关系的基础是什么
- 地毯容易生螨虫吗


