ps该咋才可以画三角形
本文章演示机型:戴尔-成就5890,适用系统:windows10家庭版,软件版本:Photoshop 2021;
新建一个PS文档,在左侧工具栏中选择【多边形工具】,要画三角形的话,在上方属性设置栏中,先把【边】的数量设置为3,点击【边】前方设置按钮,打开【路径选项】,取消【平滑拐角】【星形】和【平滑缩进】的勾选,将【选择工具模式】设置为【形状】,填充选择【无颜色】,再设置描边的颜色、宽度和线条类型,按住鼠标左键在画布中拖动,即可画出一个三角形;
需要画不规则的三角形时,新建一个图层,选择画笔工具,右击设置画笔工具的硬度为100,再设置画笔工具的大小和颜色,然后按住键盘上的Shift键,依次选择画布上的三个点作为三角形的顶点,也可以画出一个三角形;
本期文章就到这里,感谢阅读 。
ps中怎么制作三角形边框在PS上制作边洛斯三角形步骤如下:
1、首先先打开ps软件 。
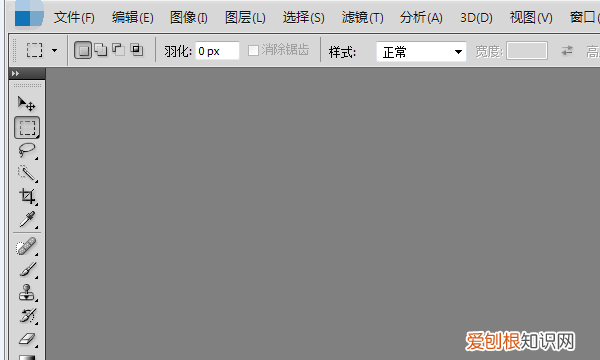
文章插图
2、点击左上角的文件,再点一下新建 。
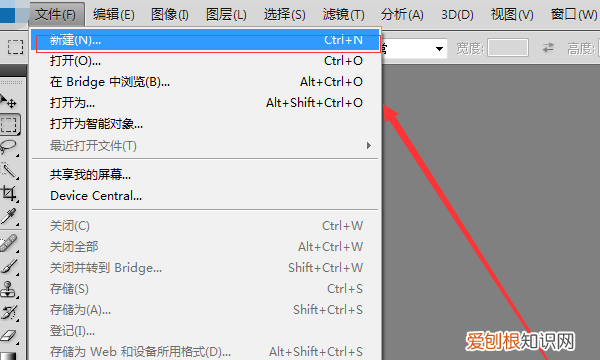
文章插图
3、新建一个200x200的空白图层 。
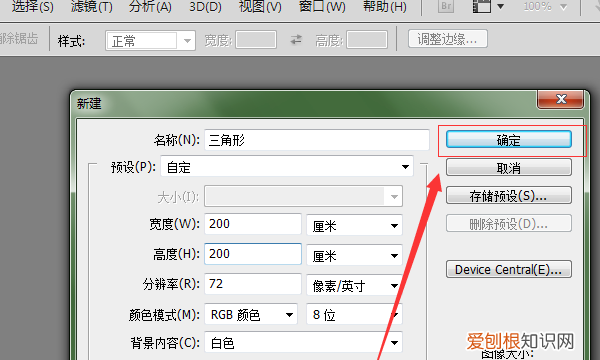
文章插图
4、右键点击钢笔工具,选择第一个钢笔工具 。
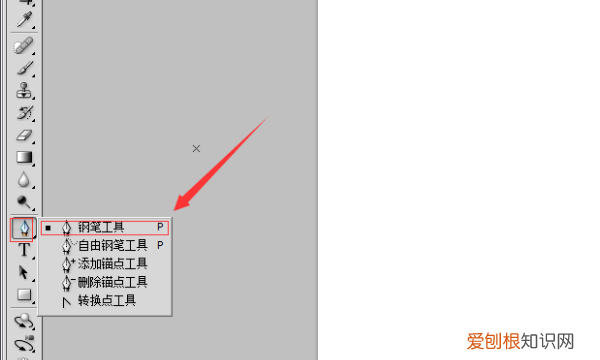
文章插图
5、用钢笔工具画个点,再画另一个点就能连接成一条线,依次画三个点,组成三角形 。
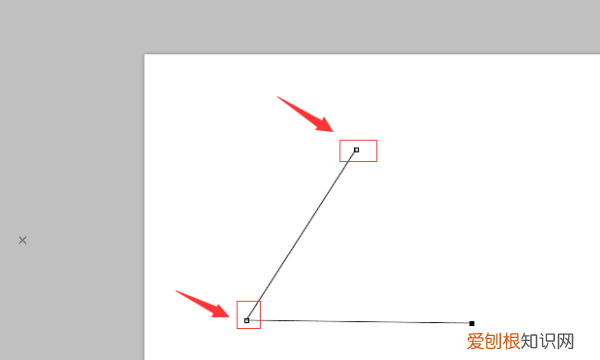
文章插图
6、右键点击三角形的位置,并选择填充路径 。
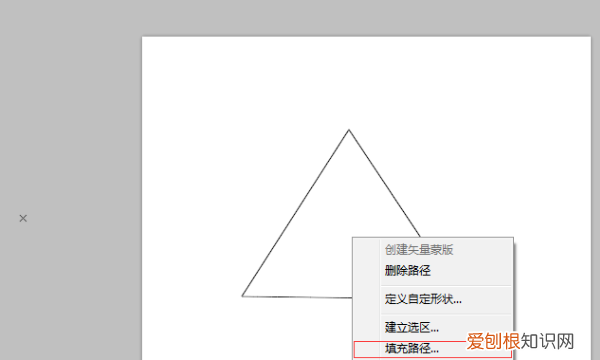
文章插图
7、填充内容选择颜色,然后选择红色 。
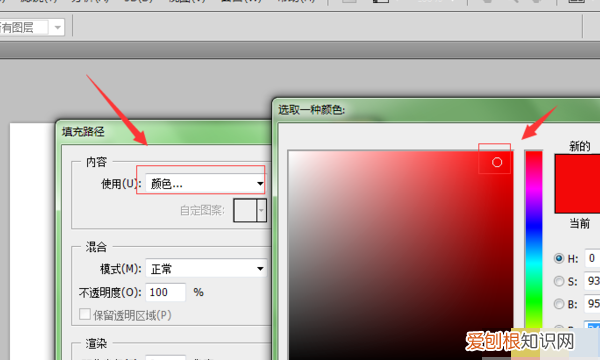
文章插图
8、完成上面的步骤,三角形就完成了 。
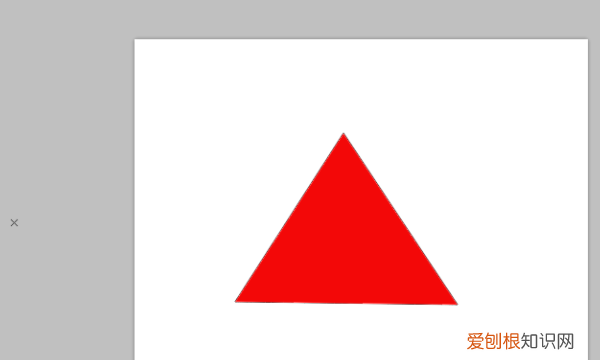
文章插图
ps怎么画三角形PS怎么画三角形,下面一起来学习吧 。
1、首先在电脑中打开PS软件,新建一个空白图层,如下图所示 。
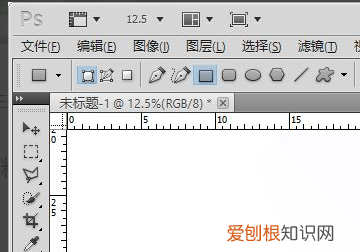
文章插图
2、然后点击工具栏的“多边形”选项,选择“多边形工具”,如下图所示 。
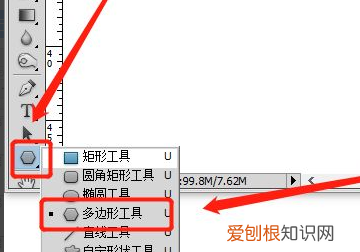
文章插图
3、在上方的状态栏中,依次选择“形状图层”,将“多边形形状”下拉三角形中的所有选项去掉,不要勾选,然后把边改为“3”,如下图所示 。

文章插图
4、最后用鼠标左键在页面拖动鼠标,一个三角形就画好了 。
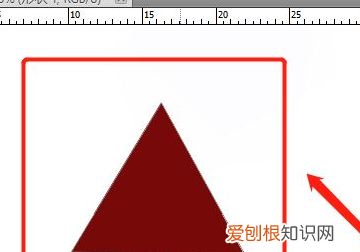
文章插图
ps三角形怎么画圆角1.首先打开photoshop,新建一个画布,然后再界面上的工具栏里找到”多边形工具“ 。
2.然后在工具设置改成形状,把填充改成”无“,描边改成纯色,然后修改后面的边的5改成3 。
3.然后再画布上画出三角形 。
4.然后用钢笔也是工具设置改成形状,把填充改成”无“,描边改成纯色,然后随便点三个点,闭合路径就是一个三角形 。
5.画笔工具的话,按着shift的话就可以画出直线,如果一开始就按着然后进行点一下,然后在接着点就一条线了 。
6.接着在点一个点,就是2条线了,最后再原来的点上在点一下就是一个三角形了 。
、
ps怎么画正三角形1、首先,双击Photoshop图标,打开软件,新建一个空白文件,如图所示 。
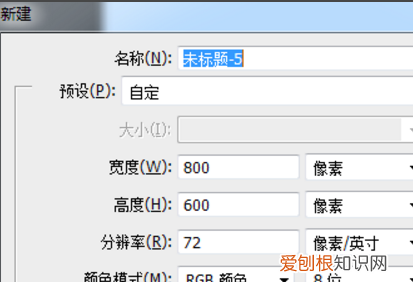
文章插图
2、在工具栏里选择多边形工具,如图 。
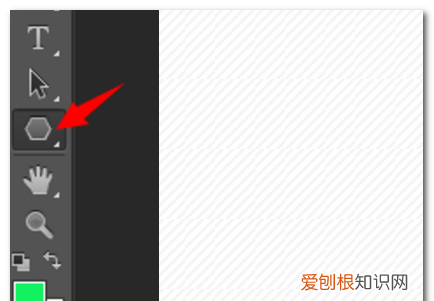
文章插图
3、如图,在顶部菜单里输入多边形的边数:3 。

文章插图
4、如图,在空白处拖动鼠标,画出一个三角形 。
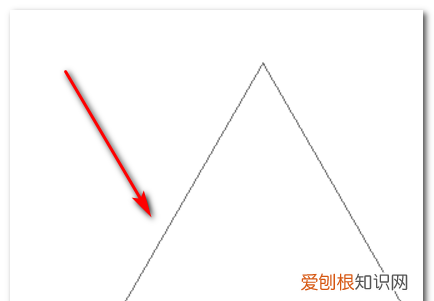
文章插图
5、如图,点击建立选区 。
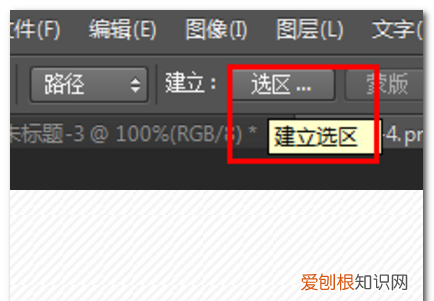
文章插图
6、如图,输入羽化像素值,然后确定 。

文章插图
7、如图,将选区填充为黑色,然后取消选区保存图片即可 。
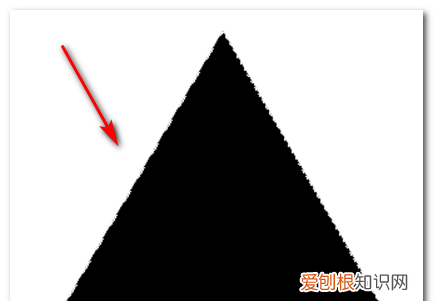
文章插图
【ps该咋才可以画三角形,ps中怎么制作三角形边框】以上就是关于ps该咋才可以画三角形,ps中怎么制作三角形边框的全部内容,以及ps该咋才可以画三角形的相关内容,希望能够帮到您 。
推荐阅读
- 宫外孕会胸疼吗
- 先兆早产和流产的区别
- 手机淘宝怎么打开芭芭农场
- 怀孕出现牙根肿痛怎么办
- 法院调解协议签订后能否反悔
- 见光板是什么东西
- 手机资讯导报:谷歌承认“水洗”BUG针对Nexus5X6P补丁已经完成
- 华为watch2 Pro智能手表怎么设置事务闹钟
- vivos9和vivos7t对比


