WPS中自动保存怎样设置
本文章演示机型:组装台式机,适用系统:Windows 10,软件版本:WPS 2019;
首先打开【WPS】,点击左上角的【文件】,将鼠标移至【备份与恢复】上方,然后在新窗口中选择【备份中心】,点击左下方的【设置】,勾选【定时备份】,再根据需求设置【时间间隔】即可;
需要注意的是不能超过【12个小时】,在设置界面可以设置【文档云同步】,将【开启同步】左边的按钮打开,还可以更改备份的保存位置,点击【确认】,最后选择右上角的【叉】即可 。
wps表格如何设置自动保存文档使用WPS过程中会经常遇到如停电、出错等非人力可控制的各种突发情况,之前呕心沥血之作可能毁于一旦,这种情况是可以避免的,下面为大家介绍的是一个实践可行的方法,本例以空白表格表1为例,依次执行工具-选项,在对话框中点击常规与保存,选择启用定时备份功能,这里有智能备份及定时备份,还有一个默认文件位置选项,以便快速找到备份文件,最后确定即可 。
步骤
1、打开WPS,以空白表格表1为例,如何设置WPS文档自动保存功能 。
2、点击WPS字符右侧下拉菜单中的工具-选项 。
3、在页面弹出的对话框中,选择常规与保存 。
4、选择对话框中的启用定时备份功能 。
5、启用定时备份下方分别有两个选项(智能备份及定时备份) 。对话框下方有一个默认文件位置选项可供选择,方便在系统自动保存后查找你所保存的文件 。
6、最后点击确定即可 。
wps里如何设置自动保存这里以wps2019版本为例,实现一分钟自动保存的步骤如下:
1、首先在wps的首页点击页面上方的【下拉图标】 。
2、接着在弹出来的页面点击【工具】 。
3、进入到工具的页面以后,接着点击【备份中心】 。
4、接下来点击【设置】 。
5、最后进入到备份的设置页面以后,选择【定时备份】并且设置定时备份的时间为1分钟即可 。
wps怎么设置自动保存方法如下:
工具/原料:戴尔Inspiron 5570,Windows 10,WPS 2022 。
1、首先看到wps文字左上角的那个蓝色按钮,点击 。
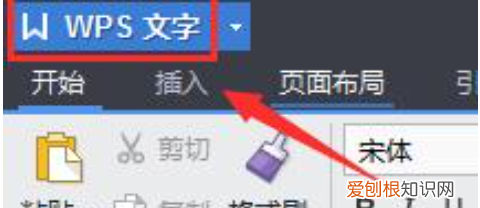
文章插图
2、然后可以在右下角看到有个“选项”按钮,点击 。
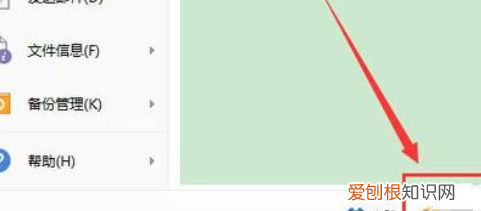
文章插图
3、打开选项之后,看到左边的栏目,有个“常规与保存” 。
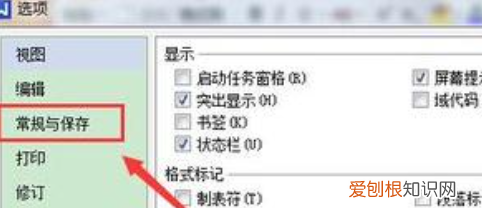
文章插图
4、打开常规与保存后,在右边恢复选项里,有个启用定时备份选项,默认是选择了智能备份的 。
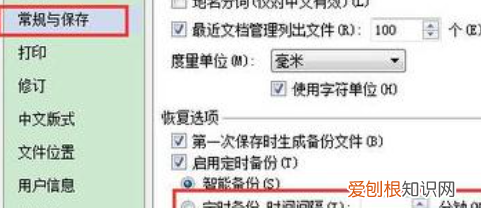
文章插图
5、需要选择下面的“定时备份,时间间隔”,并且自己设置定时备份时间 。

文章插图
WPS文字自动保存自动保存是很多软件具有的一项重要功能,例如Microsoft Office Word、Excel、WPS等,可以在软件后台以一定的时间间隔自动保存用户所做的工作,以防止由于意外断电、误操作或系统错误导致的损失 。
自动保存功能运行方式如下:
1、打开工具;
2、找到选项常规与保存;
3、点击恢复选项;
4、设置定时备份,时间间隔即可 。
【WPS中自动保存怎样设置,wps表格如何设置自动保存文档】以上就是关于WPS中自动保存怎样设置,wps表格如何设置自动保存文档的全部内容,以及WPS中自动保存怎样设置的相关内容,希望能够帮到您 。


