word里如何插入虚线
本文章演示机型:联想小新air14,适用系统:Windows10,软件版本:Word 2020;
打开【Word文档】,找到要插入虚线的位置,点击菜单栏中的【插入】选项卡,选择子菜单栏中的【形状】功能项,选中线条中的直线,在空白处用鼠标勾画出,接着在绘画工具菜单下方找到【轮廓】;
在下拉菜单栏中单击【虚线线型】,再在弹出的窗口中,根据个人需要选择虚线类型,即可在Word文档中插入虚线,再点击【轮廓】,选择不同主题颜色可进行线条颜色的修改;
本文章就到这里,感谢阅读 。
word文档中怎么在文字下面加横线1、以Word2010版本为例,首先选中要插入横虚线的文字,然后点击页面上方的“下划线”图标;
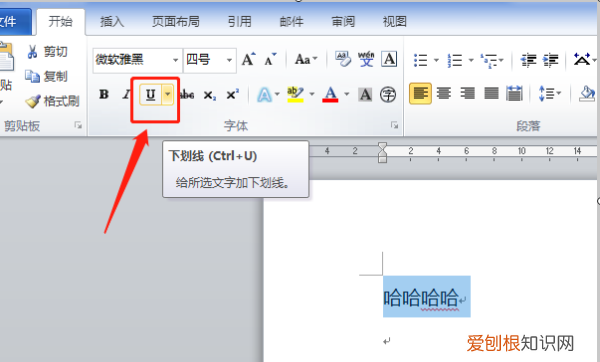
文章插图
2、在下划线图标的弹出框里选择你想要的横虚线类型则可,右边的文字可预览效果,如果这里没有想要的横虚线类型,可以点击下面的“其他下划线”;
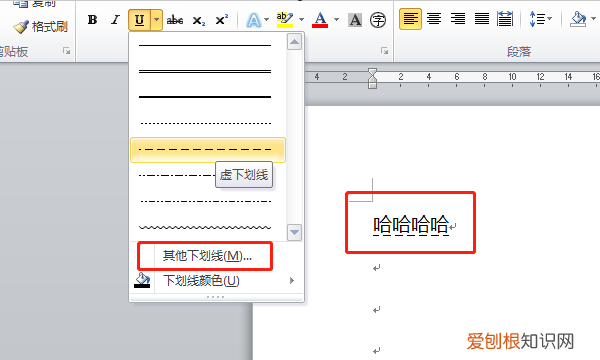
文章插图
3、在弹出框里,点击下划线线型,则可选择横虚线的类型,选择完成后点击下面的确定按钮;
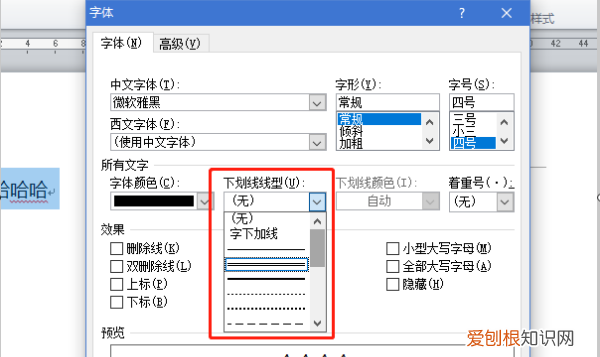
文章插图
4、就可以成功的在文字下面插入想要的横虚线了 。
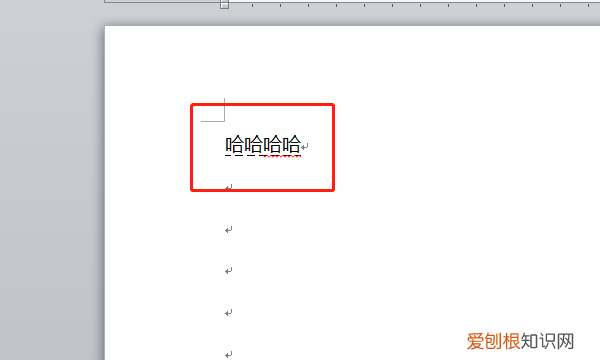
文章插图
word如何打虚线本视频演示机型:联想小新 Air 14(2021 酷睿版),适用系统:Windows10,软件版本:Word 2021;
打开【Word文档】,找到要插入虚线的位置,点击菜单栏中的【插入】选项卡,选择子菜单栏中的【形状】功能项,选中线条中的直线,在空白处用鼠标勾画出,接着在绘画工具菜单下方找到【轮廓】;
在下拉菜单栏中单击【虚线线型】,再在弹出的窗口中,根据个人需要选择虚线类型,即可在Word文档中插入虚线,再点击【轮廓】,选择不同主题颜色可进行线条颜色的修改;
本视频就到这里,感谢观看 。
word怎么在文本两边加虚线框Word中可以通过以下步骤在文本两边加虚线:
选中要添加虚线的文本;
【word里如何插入虚线,word文档中怎么在文字下面加横线】点击“开始”选项卡中的“边框”按钮;
在弹出的边框和底纹菜单中,选择“页边距”选项;
在“页边距”下拉菜单中,选择“自定义边框”;
在弹出的“边框和底纹”对话框中,选择“框线”选项卡;
在“框线”选项卡中,选择“内部”框线,并在“样式”下拉菜单中选择虚线;
点击“确定”按钮,完成文本两边加虚线的设置 。
注意:如果要设置文本两边各有一条虚线,需要在“框线”选项卡中同时选择“内部”和“外部”框线,并分别设置为虚线 。
在word中加入一条虚线Word文档插入虚线的方法及步骤:
word是文字处理软件,通过他可以轻松的创建各种文档,包括日常办公、公文、求职简历、等其他较复杂的格式文档 。现在就教大家Word文档怎么插入虚线 。
打开word,在工具栏中选择【插入】,然后找到【形状】点击进入 。
2. 点击红框中图案,就可以画线条了 。
3. 现在在工具栏中找到【格式】点击,然后选择【形状轮廓】,再点击【虚线】 。
4. 然后选择需要的虚线即可 。
5. 效果如图,这就是Word文档设置虚线的方法,请大家参考 。
以上就是关于word里如何插入虚线,word文档中怎么在文字下面加横线的全部内容,以及word里如何插入虚线的相关内容,希望能够帮到您 。
推荐阅读
- 我需要一些短小精悍的现代诗
- 高反差保留该怎样使用,ps高反差保留与锐化的区别
- 护理眼部的方法有什么呢
- 垫鼻子老了以后会怎么样呢
- 蚊香的烟雾对人有害吗 蚊香对人有害吗
- 嘉善龙光·玖台花苑丨科技赋能,让家更安全更“聪明”
- 2021年现代圣克鲁斯渲染提出时尚皮卡
- 导入液是什么 导入液是什么时候用
- 2022最后一天的说说抖音 2022年第一天抖音说说


