钢笔工具怎么画弧线
本文章演示机型:戴尔-成就5890,适用系统:windows10家庭版,软件版本:Adobe Photoshop 2021;
打开PS软件后先新建一个文档,选择工具栏中的【钢笔工具】,在上方钢笔工具属性栏中,将【选择工具模式】设置为【形状】,【设置形状填充类型】设置为无颜色,也就是像这样的一条红色的斜杠,【设置形状描边类型】中,选择【纯色】并指定颜色;
进入【设置形状描边宽度】,设置弧线的宽度,然后在右侧的【设置形状描边类型】中,设置线条的类型,这里选择实线,都设置好了以后,使用钢笔工具在画布中选择一个位置单击,确定弧线的起点位置,将鼠标移动到弧线终点位置,单击后保持不松开鼠标,拖动鼠标即可画出一条弧线,切换到移动工具在画布上任意位置单击,即可退出;
后续如果需要对弧线进行修改,则使用【直接选择工具】,在选中弧线图层的同时点击弧线的终点位置,直接拖动节点,或者配合键盘Alt键拖动节点,即可调整弧线的弧度;
本期文章就到这里,感谢阅读 。
ps钢笔工具怎么画弧线填充颜色画法如下:
操作设备:戴尔笔记本电脑
操作系统:win10
操作程序:PS CS6
1、在电脑上打开PS软件进入 。
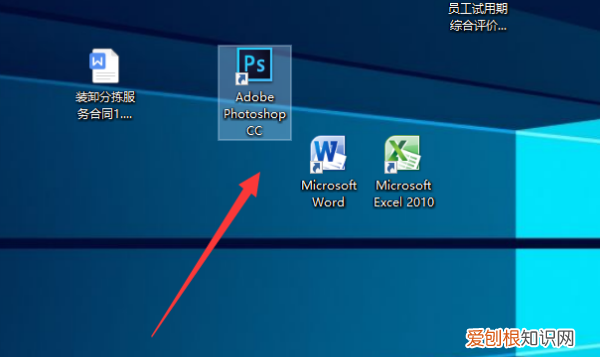
文章插图
2、在软件中打开一个图片,使用钢笔工具画出3个锚点,可以看到当前的锚点连线为不平滑 。
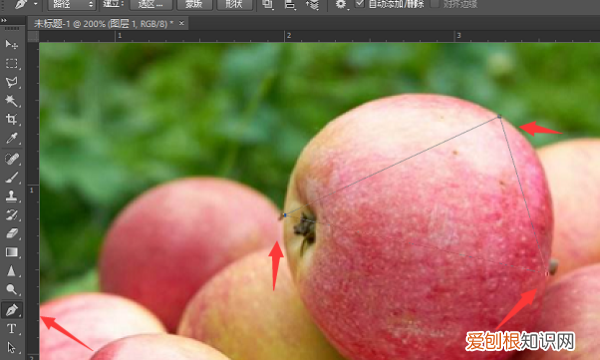
文章插图
3、长按钢笔工具,选择删除锚点工具 。

文章插图
4、然后根据需要点击不需要的锚点 。

文章插图
5、此时可以看到锚点已经被删除了,再点击钢笔工具 。
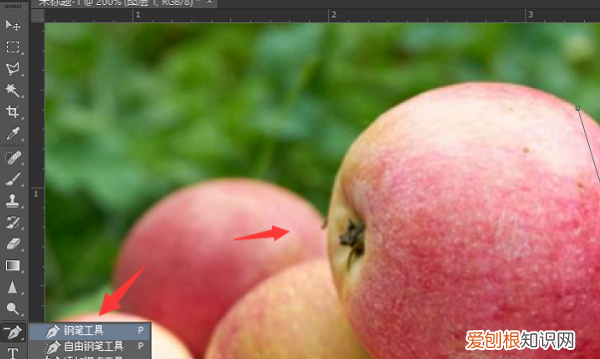
文章插图
6、使用钢笔工具画出一个点,然后再点击原来的锚点,使用鼠标即可画出需要的平滑曲线 。
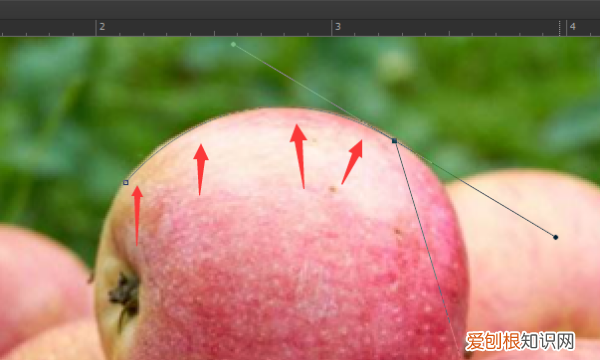
文章插图
flash钢笔工具怎么画弧线1、首先打开PS软件,然后在PS中新建一个空白画布 。
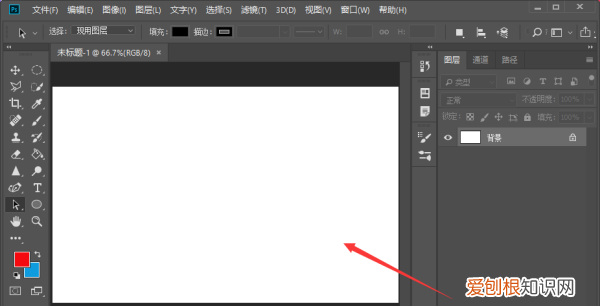
文章插图
2、接下来按快捷键“Ctrl+r”调出参考线,画出如下的参考线 。
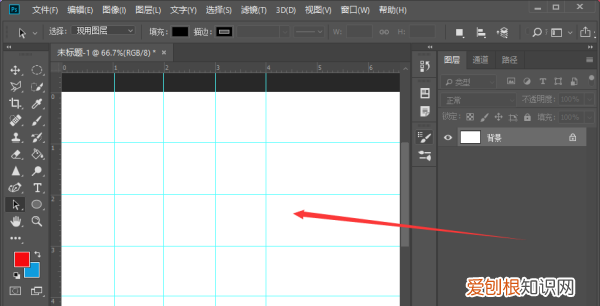
文章插图
3、然后在左边工具栏中选择“钢笔工具”,点击参考线的一个交点,点击放置钢笔锚点之后,按住鼠标沿着参考线进行水平或者竖直拖动,增加锚点的曲率 。
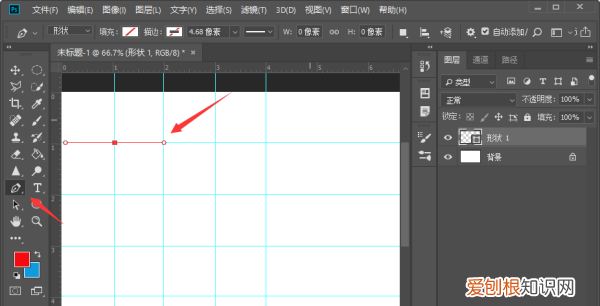
文章插图
4、接下来延伸合适的长度后松开鼠标,之后选择另一锚点,与上一个锚点的操作类似,依旧是放置锚点后,按住鼠标拖动大致相同长度的曲率线 。
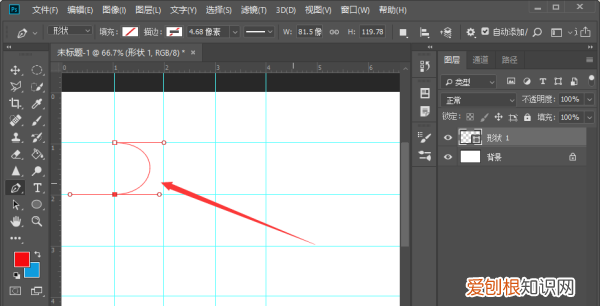
文章插图
5、其他的锚点放置时也是类似的,每一个锚点的曲率线,最好都是沿着设置的参考线,水平或者是竖直延伸,这样整体的曲线就会非常圆滑 。
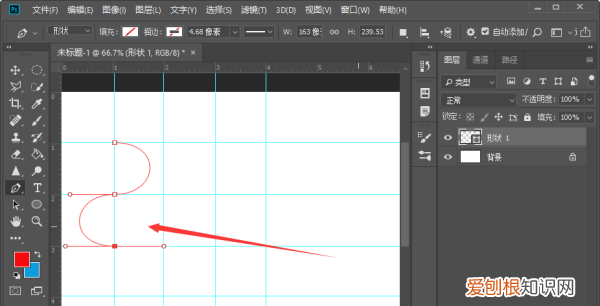
文章插图
钢笔工具怎么绘制有弧度的线条弧线的方法有很多,比较常见的是使用钢笔工具画弧线,那么钢笔工具怎么绘制弧线?下面我就为大家全解AI钢笔工具用法,不会的朋友可以跟着教程一起来学习
ai中的钢笔工具是我们经常需要用到的,并且也是一个重要的难点,尤其对于新手来说,更不知道怎么操作,那么钢笔工具怎么绘制弧线?下面我就为大家介绍AI钢笔工具用法,希望对学习钢笔工具的朋友有所帮助 。
下面就一起来看下吧!
实例一:钢笔工具绘制直线
选择钢笔工具,在画布上直接点击一点,再点击一点,绘制的就是直线 。
实例二:钢笔工具绘制单一曲线
选择工具工具,在画布上点一点,再在另一个地方点一点,按住不放拖动,绘制的就是曲线 。
实例三:钢笔工具绘制转折曲线
选择钢笔工具,先在画布上点一点,再在画布的另一个地方点一点,按住不放拖动,这时候一条弧线绘制好了 。
按住Alt键不放,鼠标点击第二个结点,我们可以看到沿着我们拖动方向的方向线没有了,这时候再点击拖动,绘制出转折曲线 。
实例四:钢笔工具绘制转折椭圆形
选择工具工具,在画布上点一点,然后再点一点,按住鼠标不放拖动,绘制好第一条弧线 。
鼠标点击第二个结点,这时候可以看到向下的方向线没有了,再点击第一个结点按住不放拖动,就绘制了一个封闭的转折椭圆形 。
以上就是AI钢笔工具用法全解,希望能对大家有所帮助!
ps钢笔工具怎么画弧线填充颜色1.点击选取工具箱中的钢笔工具,钢笔的工具模式为路径 。
2.在画布上用钢笔工具点击两个描点画出一条直线 。
3.住鼠标向右下方拖动,这样两个锚点之间就会出现一条曲线段 。
4.选择描边路径后点击确定,可以看到曲线段变成了线条 。
5.根据以上步骤即可在ps中画弧线 。
【钢笔工具怎么画弧线,ps钢笔工具怎么画弧线填充颜色】以上就是关于钢笔工具怎么画弧线,ps钢笔工具怎么画弧线填充颜色的全部内容,以及钢笔工具怎么画弧线的相关内容,希望能够帮到您 。
推荐阅读
- 2021北京公共户落户政策:落户开始申请了吗?怎么办理?看最新细则
- 2021北京公共户政策新规:哪些情况可落户?怎么申请办理?
- 水龙头的锈渍怎么去除
- 高铁票价为什么不一样
- 微信健康码在哪里看
- 郑和下西洋起锚地在哪里
- 玩机教程:ios14怎么设置桌面小组件 ios14设置桌面小组件教程
- 房间有蚂蚁是怎么回事
- 三星手机短信回收站在哪里


