word怎么让每一页页眉不同
演示机型:华为MateBook X系统版本:win10APP版本:word20201、在需要设置不同页眉的前一页插入一个“分节符” , 鼠标当前位置移动到前一页 , 依次选择页面布局-分隔符-分节符-下一页 。
2、在文档中可以看到“分节符(下一页)”的符号 。
【word怎么让每一页页眉不同】3、再次进入页眉编辑状态 , 在选项中取消“链接到前一条页眉” 。
4、依照上面的操作哪个页面开始需要不同上的页眉就在哪个页面前插入一个“分节符” 。
Word:
Word是微软公司的一个文字处理器应用程序 。它给用户提供了用于专业而优雅的文档工具 , 帮助用户节省时间 , 并得到优雅美观的结果 。它提供了许多易于使用的文档创建工具 , 同时也提供了丰富的功能集供创建复杂的文档使用 。哪怕只使用 Word 应用一点文本格式化操作或图片处理 , 也可以使简单的文档变得比纯文本更具吸引力 。
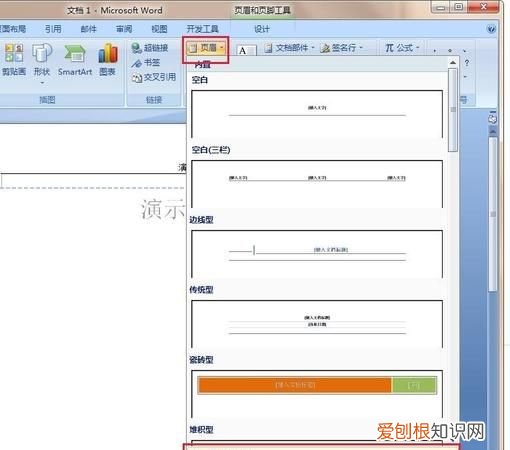
文章插图
Word如何设置每一页页眉都不相同材料/工具:word2010
1、要在word中设置页眉 , 首页需要插入页眉 , 打开word文件(在此以word2010为例) , 分别使用命令【插入】--【页眉】 , 在下拉的页眉中选择空白的页眉样式 。
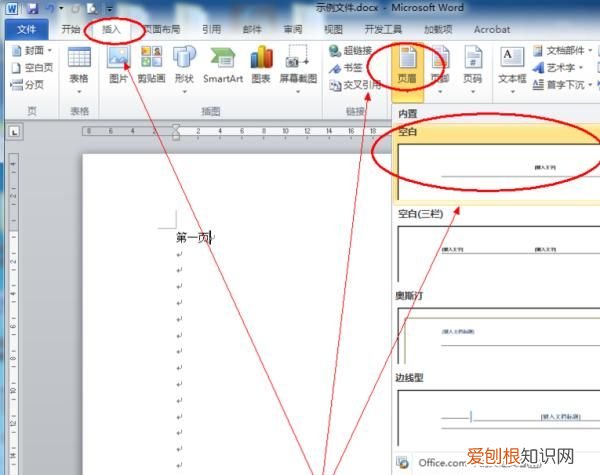
文章插图
2、插入页眉后word文件处于页眉编辑状态 , 插入需要的页眉 , 页眉可以是文字、图片等元素 。这种简单的插入每页的页眉都是一样的 。

文章插图
3、为了便于查看页数 , 插入页码;选中命令【插入】--【页码】 , 在页面底端选择一种页码样式 。
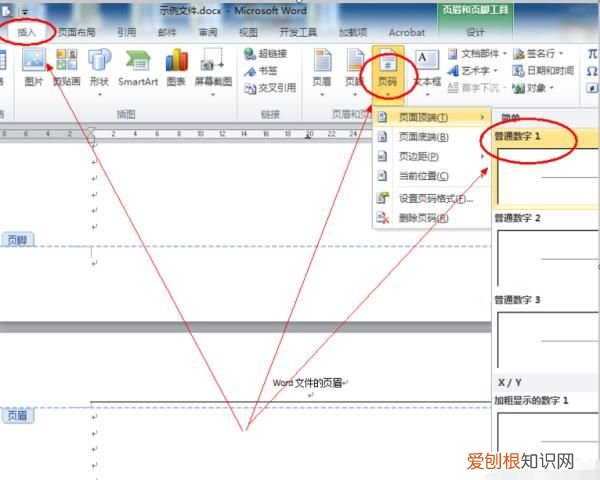
文章插图
4、在每页的后面插入一个分节符 , 依次使用命令【页面布局】--【分隔符】--【分节符】--【下一页】
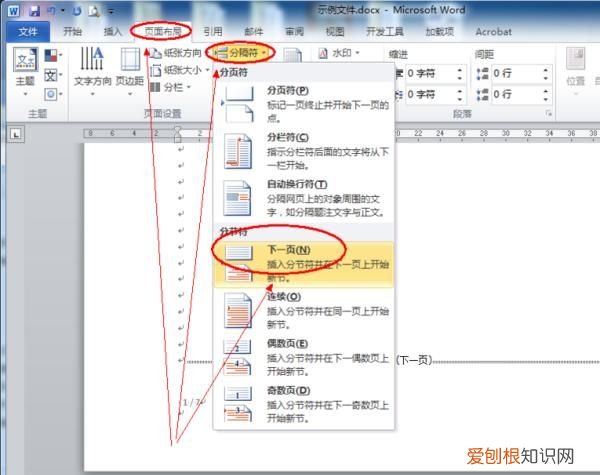
文章插图
5、参考上面的操作 , 在其他页后面也插入一个分节符 。
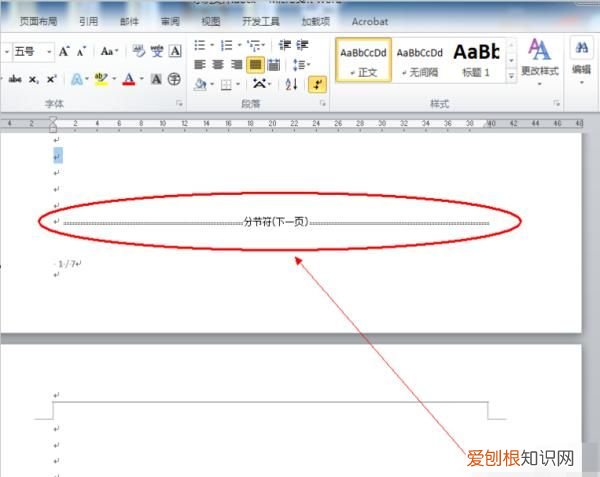
文章插图
6、这时在每页的页眉上就可以插入不同的页眉了 , 在插入页眉后 , 需要取消选中【链接到前一条页眉】 , 取消该选项后 , 此处的页眉不会随着上一页页眉的变化页变化 。
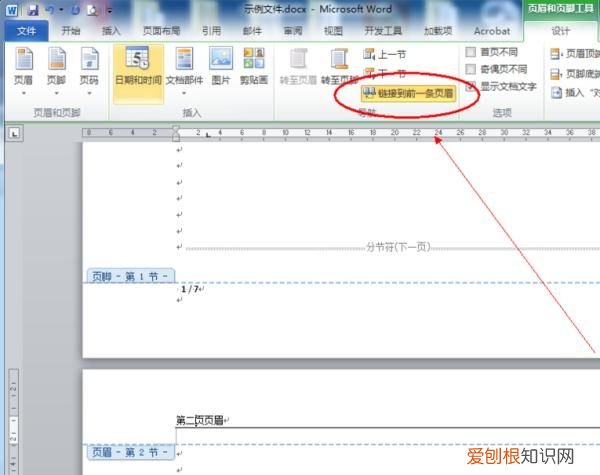
文章插图
7、参考上一步骤的操作 , 对不同页设置不同的页眉 , 这样编辑出的效果word不同页的页眉都不一样 。
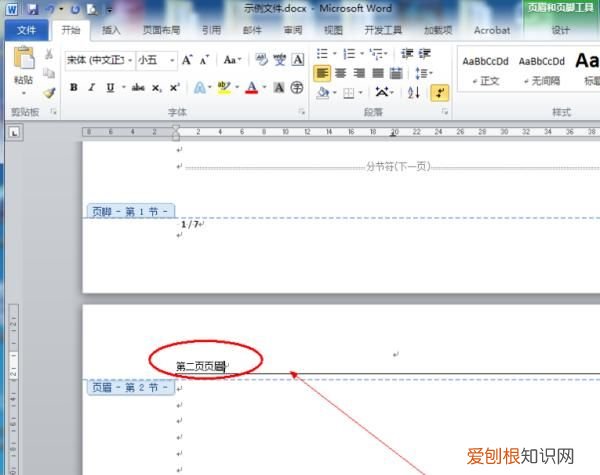
文章插图
推荐阅读
- 先兆流产能喝鸽子汤吗
- 孕妇孕酮低有什么症状
- 孕早期过敏可影响胎儿吗
- 怀孕会有白带吗
- 秋季怎么选择化妆品呢
- 很酷很帅的短语 帅气的短语
- 美容养颜汤的做法 美容汤做法
- 蓝莓酒保质期一般多久
- iqooneo5和iqoo5区别


