PS要怎么加粗字体
本文章演示机型:组装台式机,适用系统:Windows 10,软件版本:Photoshop 2020;
PS怎么加粗字体,今天给大家讲解三种简单的方法,方法一,首先打开【PS】,选择需要加粗的字体,点击右边菜单栏中的【高级】,然后选择【仿粗体】;
方法二,首先选择【文字图层】,接着按快捷键【Ctrl+J】复制图层;
方法三,选择图层,点击右下方的【添加图层样式】,选择【描边】,【位置】选择【外部】,接着选择跟字体一样的颜色,【大小】根据个人情况调整即可,最后点击右上角的【确定】;
以上就是本期文章的全部内容,我们下期再见 。
ps怎么加粗字体ps可通过使用不同字体和不同样式来为文字加粗,windows系统和macOS系统操作一致,以下是windows系统通过不同的字体来加粗的步骤说明:
工具/原料:华硕天选FA506IV、Windows10、Photoshop CC20.0.4
1、选中要加粗的文字
打开应用,选中要加粗的文字 。
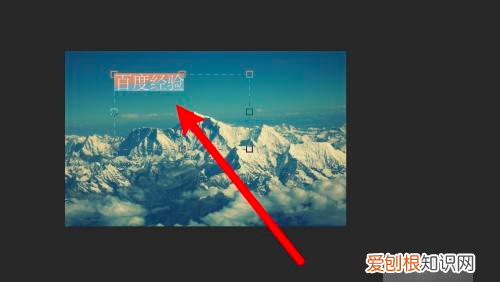
文章插图
2、点击字体下拉框
点击上方工具栏的字体下拉框 。
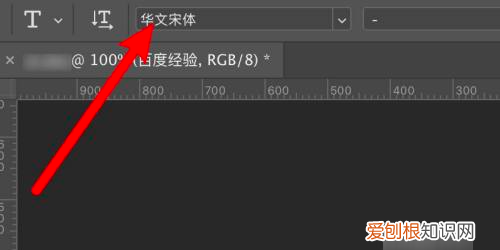
文章插图
3、选择加粗字体
点击选择一个加粗的字体即可 。
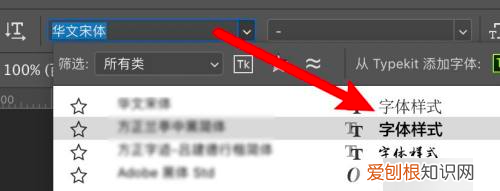
文章插图
ps怎么字体加粗ps字体加粗在字符面板调整,方法如下:
工具:联系小新14、Windows11、Photoshop 2019
1、打开PS,点击左侧的字体工具 。
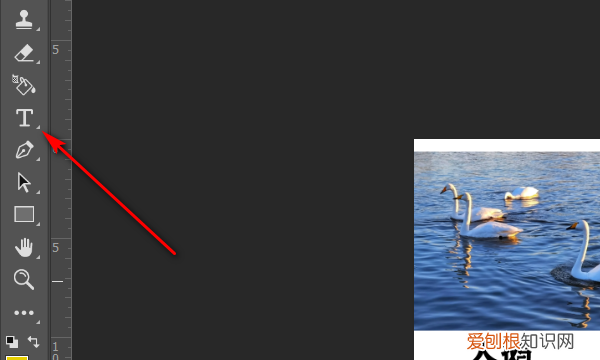
文章插图
2、选中要加粗的文字 。
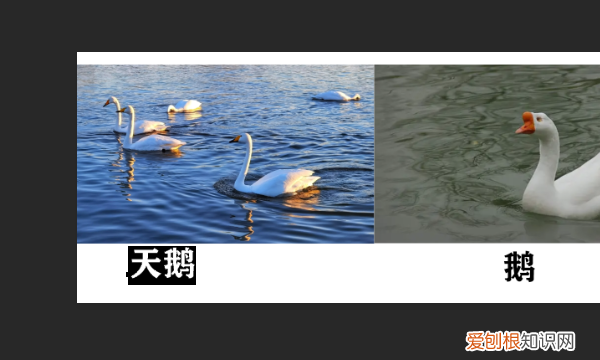
文章插图
3、选中文字后,点击顶部的字符面板图标 。
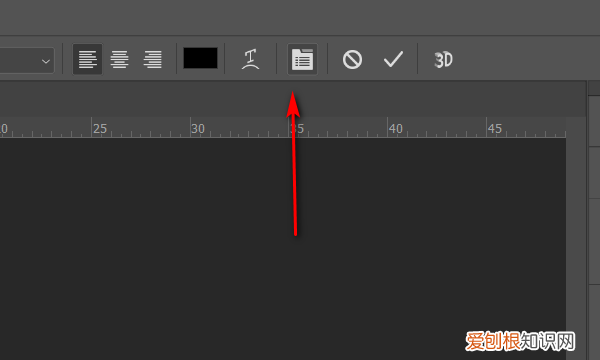
文章插图
4、点击加粗图标 。
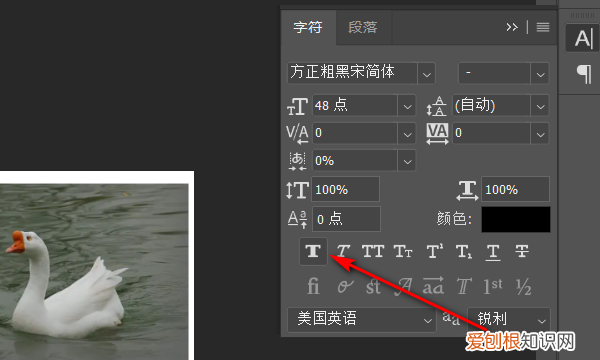
文章插图
5、文字就被加粗了 。

文章插图
Photoshop怎么加粗字体photoshop加粗字体的步骤:
1、首先打开PS软件.
2、然后点击文件选项 。
3、接着点击新建 。
4、然后选择要新建的文件格式等项目并点击确认 。
5、然后点击T图标 。
6、接着输入相关文字 。
7、然后点击顶部的菜单图标 。
8、最后选中需要加粗的文字,点击菜单中的T这个标志就可以快速加粗了 。
AdobePhotoshop是AdobeSystems开发和发行的图像处理软件,主要处理以像素所构成的数字图像 。使用其众多的编修与绘图工具,可以有效地进行图片编辑工作 。PS有很多功能,在图像、图形、文字、视频、出版等各方面都有涉及 。支持的系统有Windows、安卓与MacOS,Linux操作系统用户可以通过使用Wine来运行AdobePhotoshop 。
更多关于photoshop怎么加粗字体,进入:
查看更多内容
如何把ps字体变成原来字体一样本视频演示机型:戴尔灵越7000,适用系统:Windows10,软件版本:Photoshop cc 18.0.0;
首先打开电脑的【photoshop】,进入软件后,点击左侧【工具框】中的【文字工具】,在画布上输入文字,输入完成后全选文字,之后按下快捷键【ctrl+t】,进入字符更改面板,我们点击中间第一个【t字符】,即加粗字体;
其次双击右下角的【文本图层】,在【图层样式】里选择【描边】,通过改变【结构】里的【大小】来给字体加粗,【位置】改为【外部】,点击下方的【颜色】,拾取字体颜色,点击【确定】,再次选择右上角【确定】,即可完成字体加粗 。
推荐阅读
- 哺乳期怀孕怎么戒奶
- 浪琴机械手表不戴就不走了是咋回事
- 绝影crc和绝影有什么区别
- 孕期6个月失眠怎么办
- 酷我音乐该怎么退出账号,酷我音乐怎么退出账号登录
- 绒毛膜取样安全吗
- 孕妇肚子发胀吃什么好
- PS应该怎样批量裁剪
- 宫高会难顺产吗


