Excel文件怎样批量多行合并一行
本文章演示机型:组装台式机,适用系统:Windows 10,软件版本:Excel 2019;
首先打开【Excel】表格,再选择一个单元格,然后在单元格里面输入公式,先输入【=】,然后点击需要合并的单元格,再输入符号【&】;
【Excel文件怎样批量多行合并一行】再选择一个要合并的单元格,接着按回车键,将鼠标放到合并单元格的右下角,当鼠标变成一个黑色的十字架时,按住鼠标向下拖动即可批量多行合并一行;
以上就是本期文章的全部内容,我们下期再见 。
该怎样在excel中批量多行合并一行内容本视频演示机型:组装台式机,适用系统:Windows10,软件版本:Excel2019;
首先打开【Excel】表格,再选择一个单元格,然后在单元格里面输入公式,先输入【=】,然后点击需要合并的单元格,再输入符号【&】;
再选择一个要合并的单元格,接着按回车键,将鼠标放到合并单元格的右下角,当鼠标变成一个黑色的十字架时,按住鼠标向下拖动即可批量多行合并一行;
以上就是本期视频的全部内容,我们下期再见 。
excel表格怎么把两列数据合并成一列一次性合并不同行数单元格的流程如下:
工具/原料:戴尔XPS13-9350-3708、win10、EXCEl2019 。
1、首先如图,需合并下面单元格 。
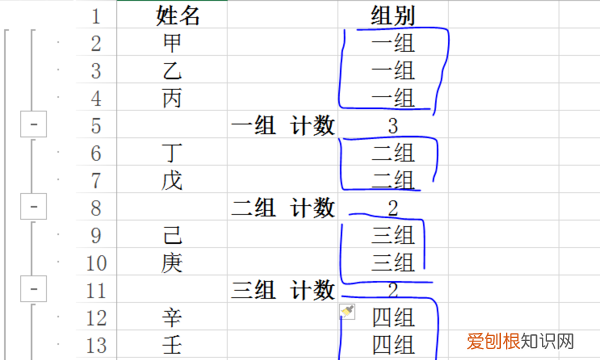
文章插图
2、首先选择C列中的数据,在点击单元格区域 。
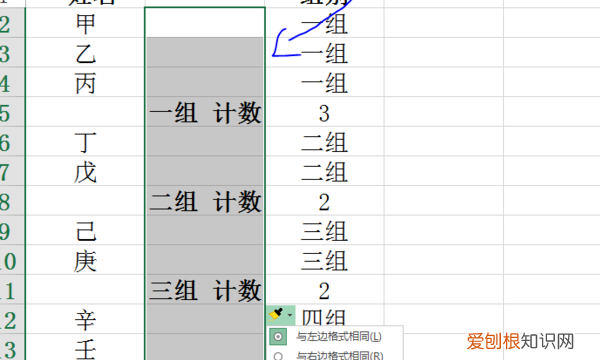
文章插图
3、单击键盘上的F5或者Ctrl+G键调出定位窗口,选择定位窗口中的定位条件命令按钮 。
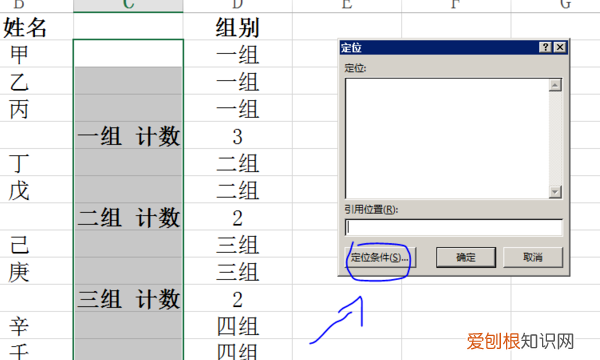
文章插图
4、将定位条件设置成空值,单击确定键 。
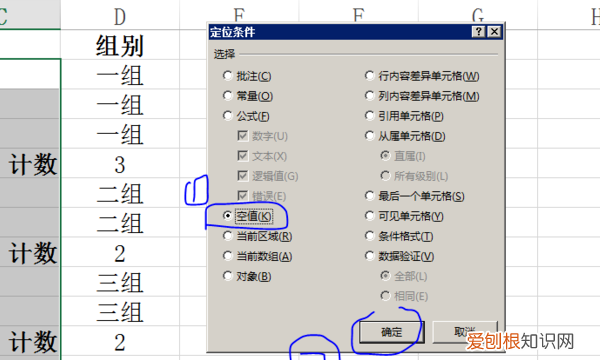
文章插图
5、此时即可选择选区内的所有空值单元格区域,单击合并后居中命令按钮进行单元格合并 。
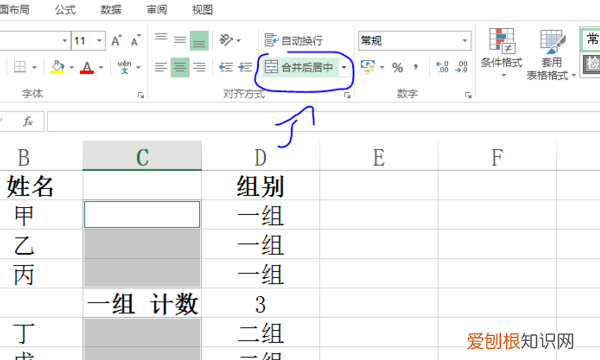
文章插图
6、选择D列数据整列,单击数据主选项卡下的分类汇总命令按钮 。
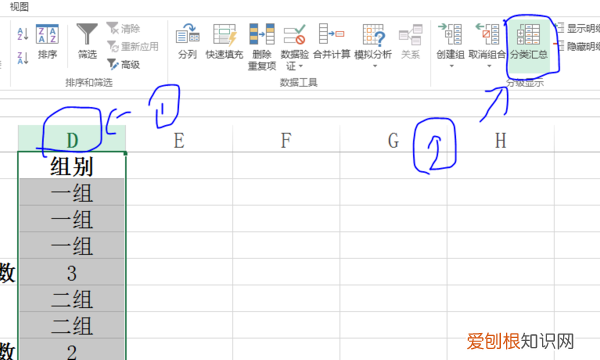
文章插图
7、在弹出的分类汇总窗口中,选择全部删除命令 。

文章插图
8、选择C列中与D列对应的单元格区域,即合并单元格区域,单击下格式刷命令按钮 。
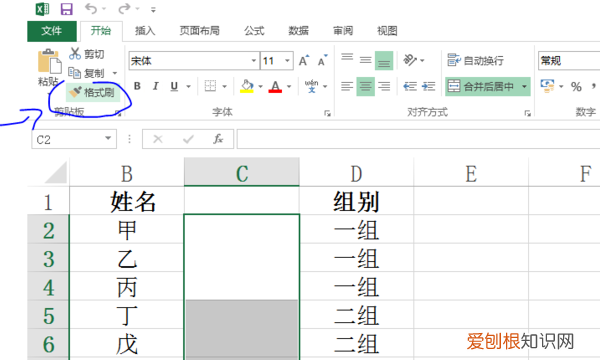
文章插图
9、使用格式刷,将C列合并单元格区域格式刷到对应的D列,即可实现批量高效合并单元格,如图所示 。
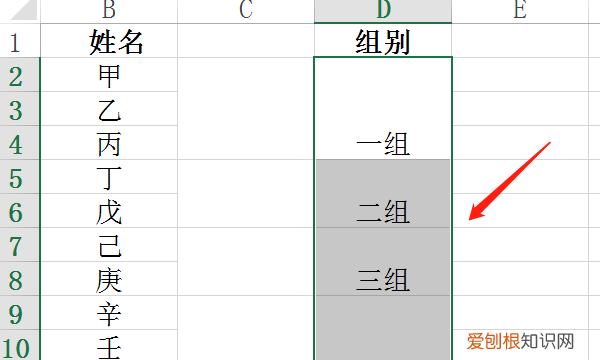
文章插图
如何快速批量将多行的内容合并1.首选选中,需要合并的多行数据,
2.然后工具栏选中,选中合并居中,点击合并居中的下面的小三角
3.选中合并内容,
4.点击合并内容后,就会形成一行,如需要进行调整,可进行对齐调整即可 。
excel批量多行合并一行求和如下:
操作设备:戴尔灵越7400
操作系统:Win 10
操作软件:excel表格2017
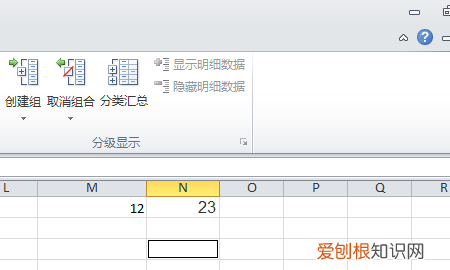
文章插图
2、然后选中需要合并的数据,将单元格拉至合适的大小 。
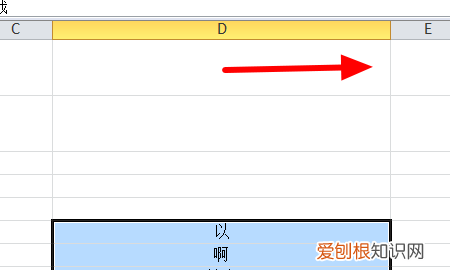
文章插图
3、然后点击填充后面的倒三角形,选中“两端对齐”选项 。
推荐阅读
- 陶行知的名言,陶行知文集经典语录
- 含有环境的四字词语 描写环境的四字词语
- PPT咋全部取消动画,PPT如何一次性取消所有动画
- 推荐几个搞笑的郭德纲相声 郭德纲经典相声大全排行榜
- 南京理工大学有名气吗 南京理工大学校训
- 谁知道这些DJ串烧中的的所有歌名? 2004串烧歌曲大全排行榜
- 带星的寓意好的诗句 描写星星的唯美句子
- ps怎么才能调整大小,ps怎么改变大小不改变尺寸
- 济宁书城附近好吃的_济宁书城周边美食_济宁公交 济宁附近美食推荐排行榜大全


