cdr咋滴才可以把文字做成弧形
本文章演示机型:戴尔-成就5890,适用系统:windows10家庭版,软件版本:CorelDRAW 2021;
打开CDR后创建一个新的文档,选择【钢笔工具】,在画布画一条弧线,再选择工具箱中的【文本工具】,将光标靠近弧线,当光标下出现小波浪线时单击就可以输入文字了,文字输入完毕后点击选择工具,在上方的属性栏中,可以设置文字的字体和字号大小,打开【文本方向】选项框,可以指定文本的总体朝向,再设置【与路径的距离】和【偏移】,都设置好了之后选中路径,直接按键盘上的删除键将路径删除即可;
【在cdr里面怎么把字做成弧形,cdr咋滴才可以把文字做成弧形】
如果后续需要对路径进行调整的,撤销上一步的操作,将路径恢复,选择【形状工具】对路径进行调整,调整了以后保持路径的选择状态,鼠标右键单击调色板中的无填充,选择【设置轮廓颜色】,就可以将路径隐藏了,后续需要使用路径时,给路径文字描边后,再将文字的描边去掉,就可以恢复路径了;
本期文章就到这里,感谢阅读 。
在cdr里面怎么把字做成弧形1、进入CDR软件后,点击左侧工具栏里的钢笔,拉出一条弧线 。

文章插图
2、然后再点击左侧工具栏中的文本工具,移动鼠标箭头到该条弧线上面 。
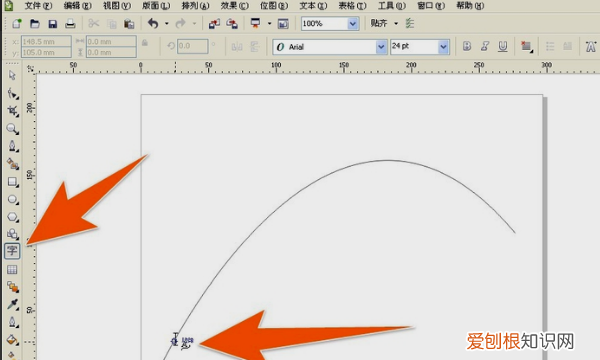
文章插图
3、当光标变成带有一条曲线的图标时,就输入目标文字内容 。
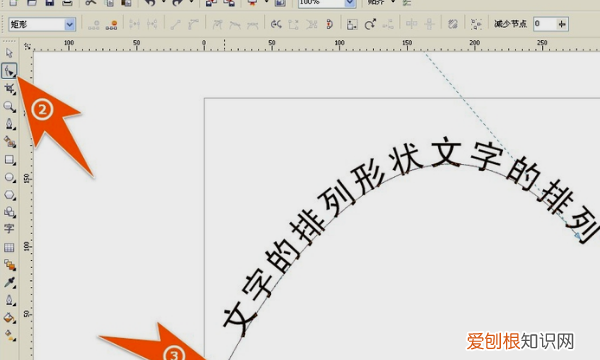
文章插图
4、最后使用形状工具点击这条弧线,按下Delete键删除就可保留出弧形的文字 。
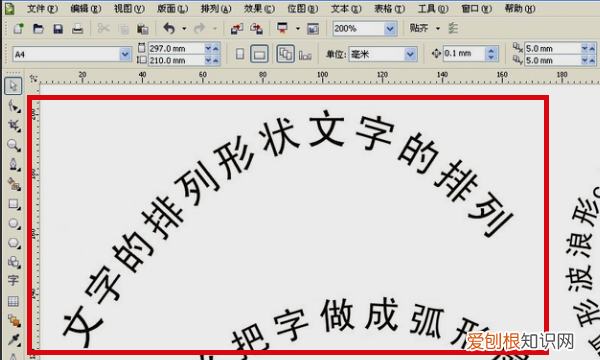
文章插图
cdr里怎样把文字做成弧形?本视频演示机型:戴尔-成就5890,适用系统:windows10家庭版,软件版本:CorelDRAW2021;
新建CDR文档后选择工具箱中的【椭圆形工具】,在上方的属性栏中设置属性为【弧形】,设置好弧形的【起始和结束角度】后,按住Ctrl键在画布中拖动,创建一段正圆的弧线,然后选择【文本工具】,将鼠标靠近弧线,当光标下出现波浪线时,单击鼠标即可开始输入路径文字,文字输入完毕后修改字体、大小、颜色,再使用【选择工具】选中弧形,按键盘上的【Delete】键将弧形删除即可;
如果后续需要对弧形编辑的,则返回上一步,鼠标右击调色板中的【无填充】,选择【设置轮廓颜色】可将弧形隐藏,需要编辑弧形时,右击调色板中的一个颜色,选择【设置轮廓颜色】,最后使用【文本工具】选中文字再去掉文字的描边,即可对弧形进行再次编辑了;
本期视频就到这里,感谢观看 。
cdr如何将文字变成弧形CDR让文字变成弧形的具体操作步骤如下:
我们需要准备的工具有:电脑、CDR
1、首先打开CDR,新建文档输入好文字以及画好图形,作为文字的路径(线条、图形都可以) 。
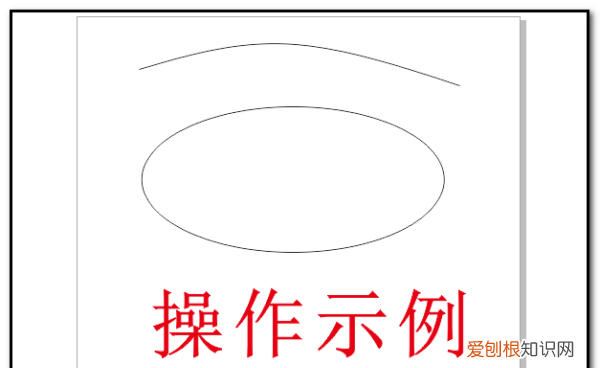
文章插图
2、接着选中文字,在上方菜单栏“文本”找到“使文本适合路径”点击它 。
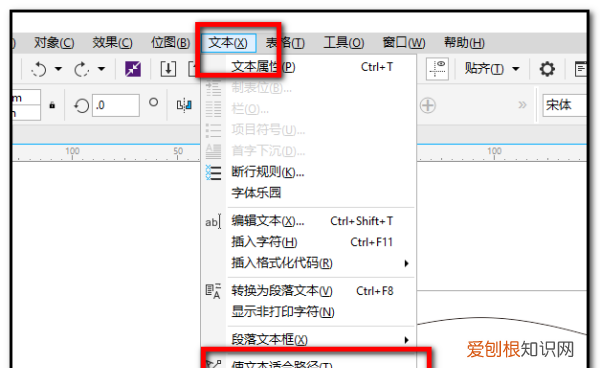
文章插图
3、然后把鼠标放在需要路径上方,调整好位置后单击确定 。
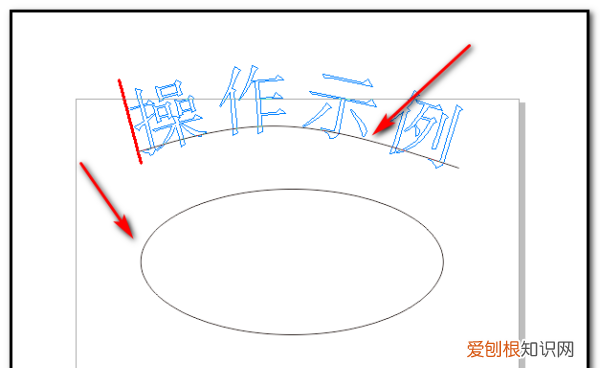
文章插图
4、效果如图 。文字的大小样式可在上方工具栏调整 。
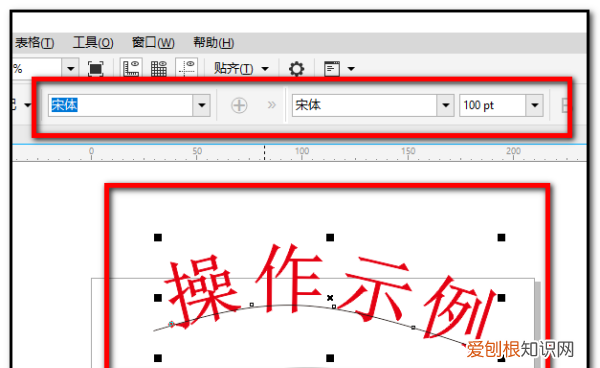
文章插图
coreldraw怎么把文字1、coreldraw X4软件界面,在画板上选择椭圆工具按住ctrl键绘制一个合适大小的圆 。
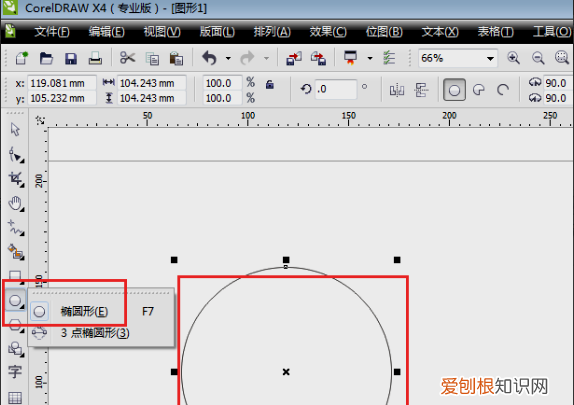
文章插图
2、然后选择文字工具,左键移动到圆环上,当鼠标和圆环接触出现一个曲线可输入完文字标志时点击 。
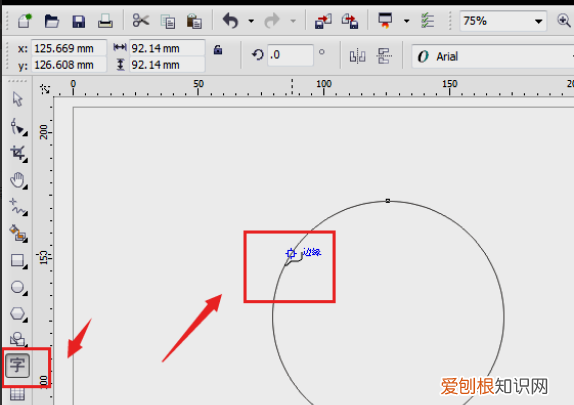
文章插图
3、然后在路径上输入文字,如果文字不在中心位置,可以调节圆环的旋转方向 。
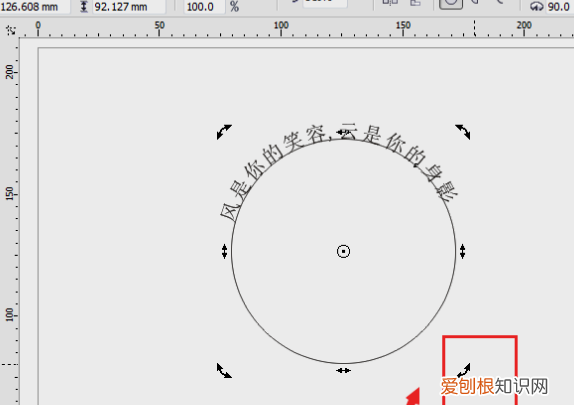
文章插图
4、使用形状工具F10选中圆,将圆删除即可 。
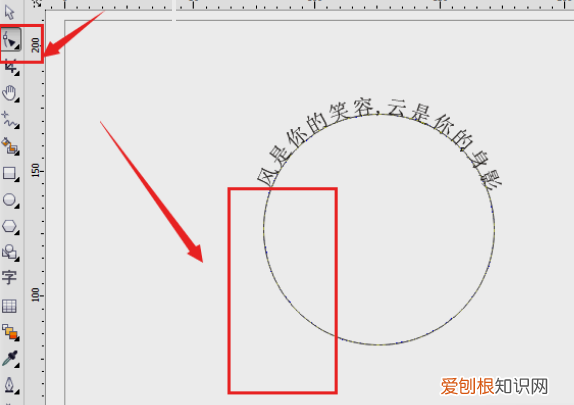
文章插图
5、完成以上设置后,即可将coreldraw中的文字做成弧形 。
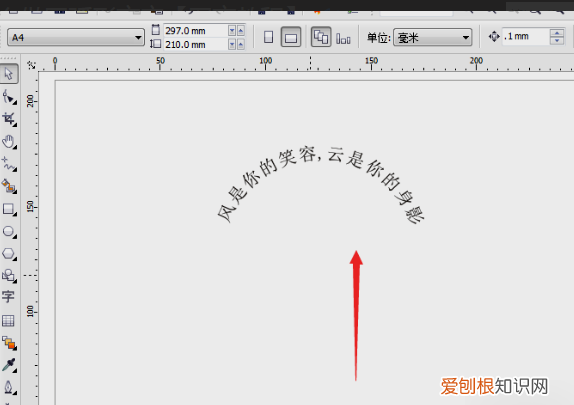
文章插图
以上就是关于在cdr里面怎么把字做成弧形,cdr咋滴才可以把文字做成弧形的全部内容,以及cdr咋滴才可以把文字做成弧形的相关内容,希望能够帮到您 。
推荐阅读
- 三星7100数据恢复,三星手机格式化数据恢复,格式化后能恢复数据吗?
- 苹果计划如何在媒体流媒体战争中击败迪士尼Netflix
- 华为手机怎么开热点
- oppo手机不能上网怎么回事
- 挂烫机一个档好还是多档好
- 交警可以通过发出这个手势来左转
- 手上弄上染发剂了怎么能去掉
- 2020年东京奥运会开幕式旗手是谁 东京奥运会开幕式旗手是谁
- 恢复出厂设置后电话号码还在吗


