PS中怎样批量处理图片
本文章演示机型:组装台式机,适用系统:Windows 10,软件版本:Photoshop 2020;
首先打开【PS】,选择菜单栏中的【窗口】,点击【动作】,然后选择【创建新动作】,输入新动作名称,接着点击【记录】;
然后对图片进行处理,最后点击【停止播放/记录】,选择左上角的【文件】,点击【自动】,选择【批处理】,点击【选择】,然后选择一个需要批量处理的【文件夹】,点击右上角的【确定】,最后等待图片批量处理完即可 。
ps里怎么批量处理图片批量处理图片步骤:
1、新建一个动作,针对横向尺寸图片,开始记录 。
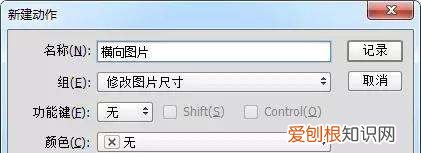
文章插图
2、调整图像大小,等比例,宽度改为500像素 。
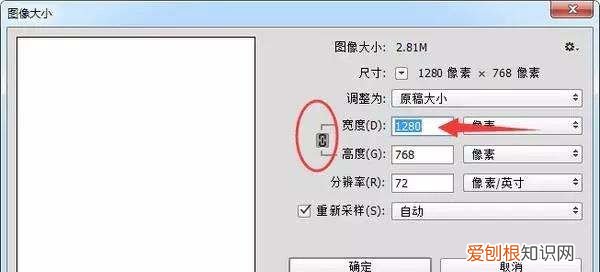
文章插图
3、修改画布大小,高度改为500,扩展颜色记得选择你要的白色底
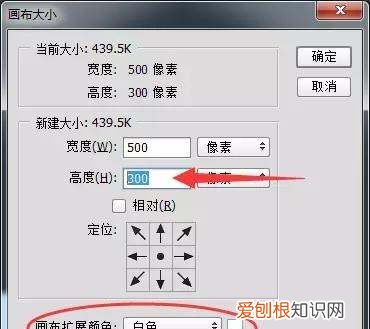
文章插图
4、然后,保存,关闭 。这就结束了 。第二个动作是竖向的 。和刚刚一样,区别就是我们先调高度变为500 。
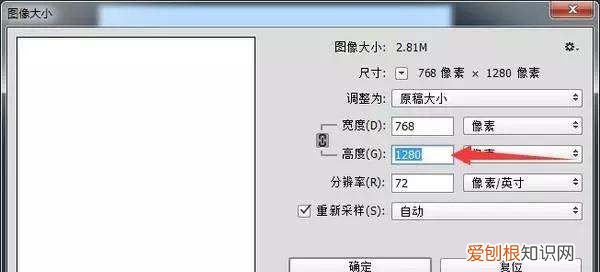
文章插图
5、画布那里是宽度调为500 。
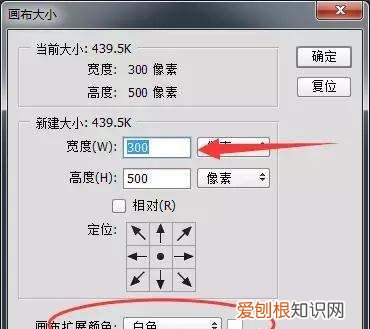
文章插图
6、然后一样的是保存关闭 。第三个动作是最关键的 。新建一个动作,名字你随意 。
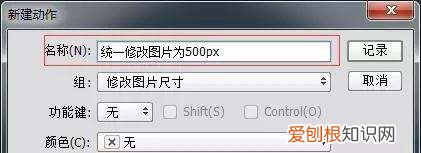
文章插图
7、在动作菜单面板上面找到插入条件 。
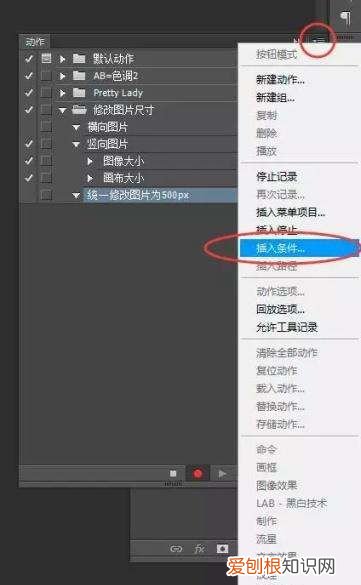
文章插图
8、选择如果文档为横向模式,则播放动作横向图片,否则播放动作竖向图片 。

文章插图
【PS中怎样批量处理,ps里怎么批量处理图片】9、下面是正常的批处理了,文件——自动——批处理 。
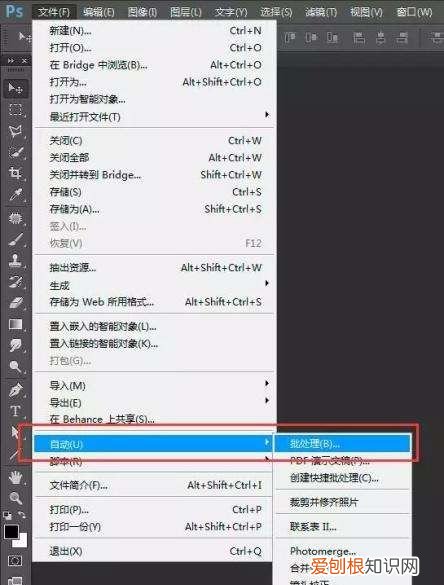
文章插图
10、选择最后我们做的那个动作,选择你图片的文件夹,记得不要让他因错误而停止 。
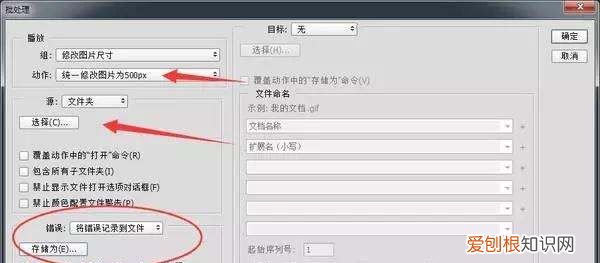
文章插图
photoshop如何批量裁剪图片你好,首先要处理所有图片放文件夹用PS打开第张,依次点击动作——创建新组——创建新动作——开始记录对张图进剪裁完成保存关闭张图片再点击动作面板上停止记录选择——文件——自动——批处理——组和动作选择刚刚创建组和动作下边选项估计看明了点击确定OK了 。对有帮助敬请采纳
ps如何批量处理图片1、打开图像后,首先创建一个“动作” 。首先从上方菜单栏的“窗口”中检查“操作”以显示“操作”窗口(快捷键Alt+9) 。
2、调出操作窗口时,它将显示在右侧的窗口显示栏中,但位置未定义 。是一个浮动窗口 。使用鼠标将其拖动到某个位置时,它将被修复并将固定在该窗口中显示的列中 。
需要说明的是,有些打开ps后的“动作”窗口是直接在右边,这一步可以忽略不计 。此外,窗口是否固定对过程中的操作没有影响 。
3、在“操作”窗口中,单击下方从右到左的第二个图标以创建新操作并将其命名为“操作” 。
4、在新创建操作后,当圆形红色按钮亮起时,将开始录制操作 。目前,我们只需要根据目标要求开始处理我们插入的图像 。在我们达到所需效果后,保存图像,然后单击红色圆形按钮左侧的方形按钮以结束操作的录制 。
推荐阅读
- 苹果macbook pro2021为什么没有face id
- 羊毛会起静电吗
- 小米RedmiNote9获得MIUI 12全球稳定
- 梅赛德斯 – 奔驰在阿拉巴马州塔斯卡卢萨的制造工厂
- 小彩灯怎么通电
- 抖音视频里的二维码怎么扫
- 福特翼虎钥匙怎么拆
- wpsword签名怎么手写,Word怎么样才能手写签名
- 各医院核酸检测的报告通用吗


