电脑日志应该如何查看
本文章演示机型:联想小新Air 14,适用系统:Windows10;
【win7电脑日志怎么查看,电脑日志应该如何查看】第一种方法,鼠标右键单击【此电脑】,在弹出的菜单栏中选择【管理】选项卡,进入计算机管理界面,在左侧找到【事件查看器】功能项,接着在右侧点击【打开保存的日志】,即可查看电脑日志;
第二种方法,点击下方的任务栏中的搜索框,输入【事件查看器】,单击【事件查看器】,进入事件查看器界面之后,再选择右侧的【打开保存的日志】,即可查看电脑日志;
本文章就到这里,感谢阅读 。
win7电脑日志怎么查看在电脑桌面上右键点击“此电脑”,在弹出的菜单上面点击“管理”选项 。在“计算机管理”窗口里面,双击“事件查看器”选项 。接着再双击“Windows日志”选项,最后再点击Windows日志下面的选项,就可以查看相对应的日志记录了 。
工具/原料:
华为MateBook 14
windows 10
此电脑10.0
1、在电脑桌面上右键点击“此电脑”,在弹出的菜单上面点击“管理”选项 。
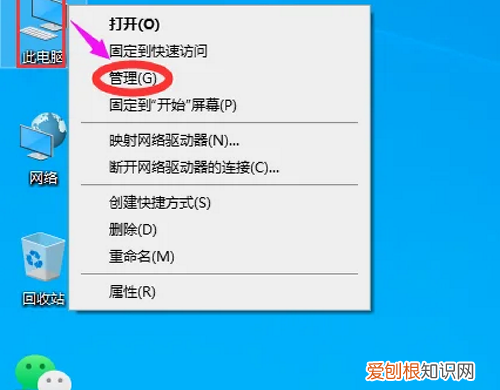
文章插图
2、在“计算机管理”窗口里面,双击“事件查看器”选项 。
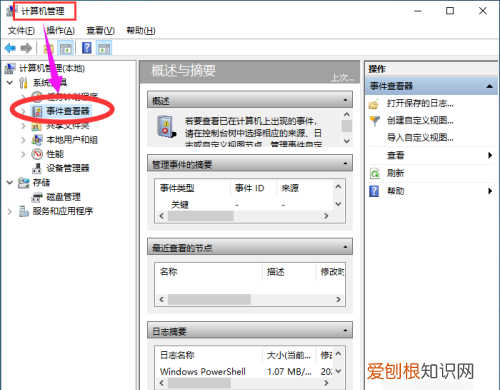
文章插图
3、接着再双击“Windows日志”选项 。

文章插图
4、最后再点击Windows日志下面的选项,就可以查看相对应的日志记录了 。
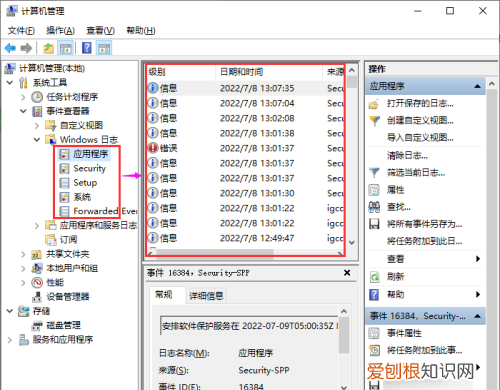
文章插图
如何查看电脑的工作日志1、首先在电脑桌面上找到“我的电脑/计算机”图标,右键点击并选择“管理”选项 。
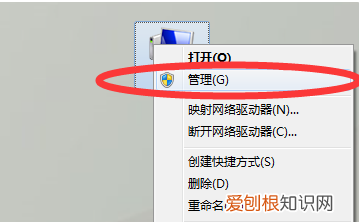
文章插图
2、在打开的“计算机管理”对话框中点击“事件查看器” 。
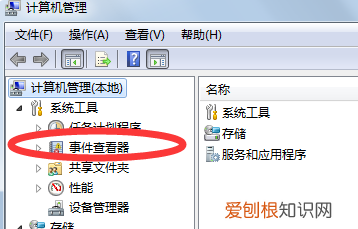
文章插图
3、在“事件查看器”的下拉菜单中根据需要选择需要查看日志的项目,例如点击“Windows日志” 。
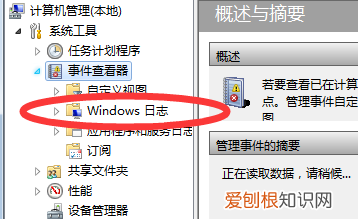
文章插图
4、即可打开日志类别的页面,可以双击进入“应用程序” 。
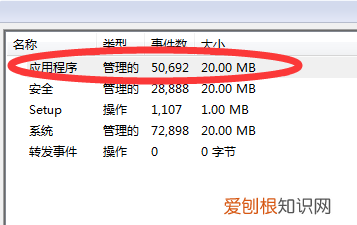
文章插图
5、即可看到详细的日志情况,右键点击其中的日志,可以详细查看该日志的内容 。
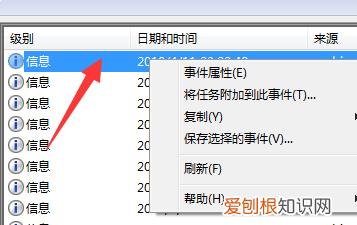
文章插图
win7电脑日志怎么查看本视频演示机型:联想小新Air14,适用系统:Windows10;
第一种方法,鼠标右键单击【此电脑】,在弹出的菜单栏中选择【管理】选项卡,进入计算机管理界面,在左侧找到【事件查看器】功能项,接着在右侧点击【打开保存的日志】,即可查看电脑日志;
第二种方法,点击下方的任务栏中的搜索框,输入【事件查看器】,单击【事件查看器】,进入事件查看器界面之后,再选择右侧的【打开保存的日志】,即可查看电脑日志;
本视频就到这里,感谢观看 。
电脑系统日志在哪查看教程如果我们的系统出现崩溃、闪退等情况,其实可以通过查看日志的方式了解具体情况,那么电脑系统日志在哪查看呢,其实一般在计算机管理中就能查看了 。
电脑系统日志在哪查看:
1、首先按下键盘“win+r”打开运行 。
2、接着在其中输入“compmgmt.msc”回车打开计算机管理 。
推荐阅读
- 网证怎么办理
- Infinera和American Tower在拉丁美洲演示点对多点光传输
- 木头勺子的害处
- 苹果手机微信收款语音播报怎么设置
- 啄木鸟是森林医生吗
- 城市书房和图书馆的区别
- 一加10和一加10pro对比介绍 一加10和一加10pro有什么不同
- 小米手表color2测血氧饱和度的方法 小米手表color2如何测血氧饱和度
- 海底捞送礼物的标准是什么呢


