苹果录音怎样发到微信上
本文章演示机型:iPhone12,适用系统:IOS14.4,软件版本:微信8.0.3;
【苹果录音怎样发到微信上,苹果手机录音怎么发到微信上去】首先打开手机自带软件【语音备忘录】,可选择已经录好的【录音】,也可点击下方【红色圆点图标】进行录音,录完音后点击【停止录音图标】,然后点击录音左边的【三点图标】;
点击【分享】,然后选择【微信】,继续选择【发送给朋友】,进入页面后选择想要发送的【联系人】,最后在弹出的【确认发送框】中点击【确定】即可;
本期文章就到这里,我们下期再见 。
苹果手机录音怎么发到微信上去苹果使用微信发送录音需在文件传送界面中完成,具体操作如下 。
工具/原料:iPhone13、iOS15.5、微信8.0.25
1、打开微信聊天页面,点击加号 。
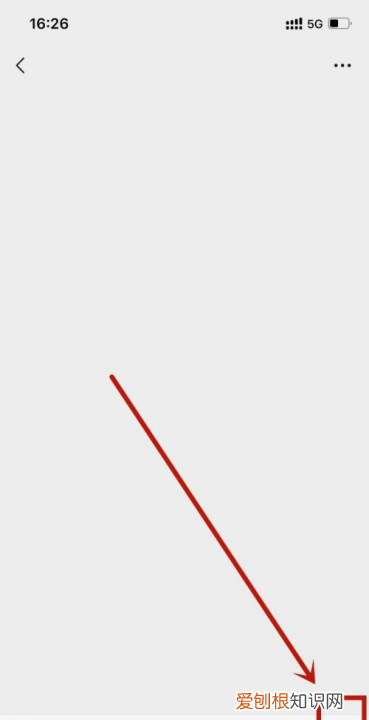
文章插图
2、进入页面后,点击文件 。
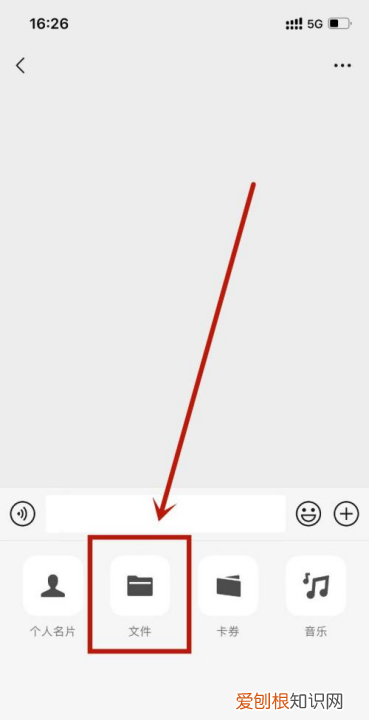
文章插图
3、进入页面后,点击聊天中的文件 。
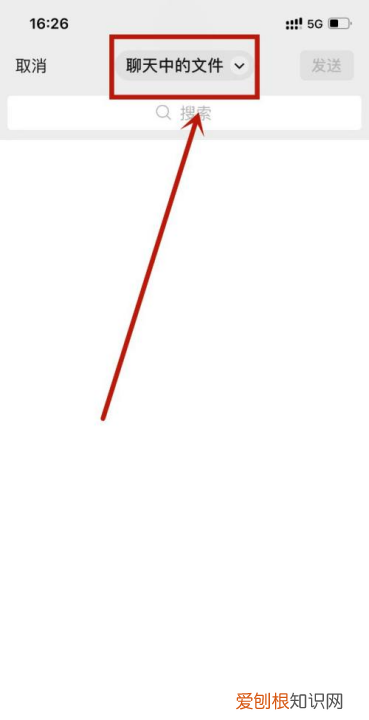
文章插图
4、进入页面后,点击iCloud 。
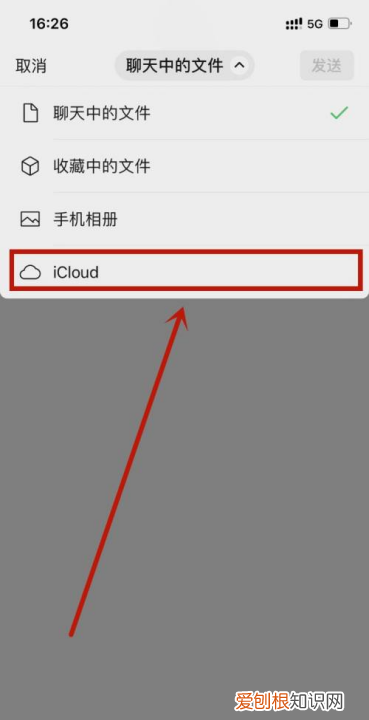
文章插图
5、进入页面后,点击需要发送的录音文件 。

文章插图
6、进入页面后,即可完成发送 。
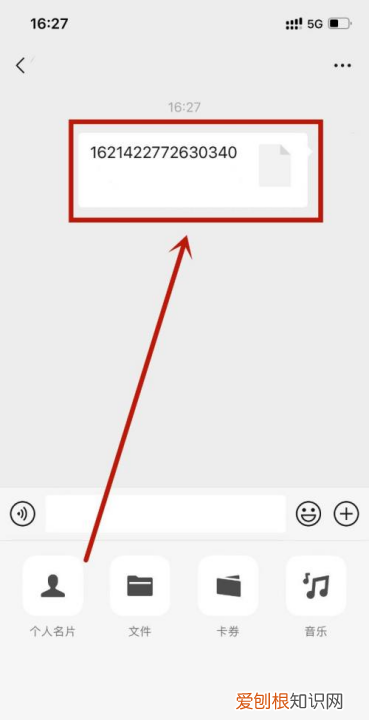
文章插图
苹果手机录音怎么发送到微信上去?1、打开手机,在桌面找到语音备忘录软件,点击进入 。
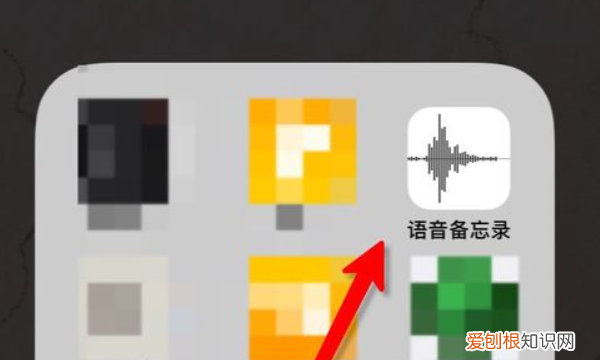
文章插图
2、在软件中找到需要发送的录音,点击 。

文章插图
3、接着点击一下箭头所指的分享小图标 。
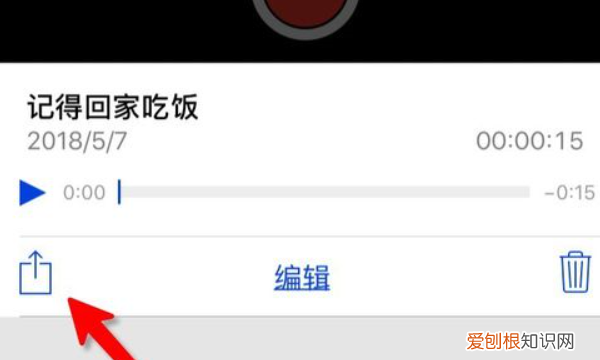
文章插图
4、分享方式找到微信,然后点击一下打开 。

文章插图
5、找到接收语音文件的微信好友并点击打开 。
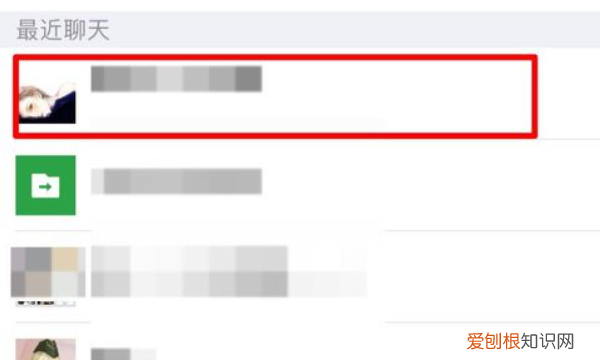
文章插图

文章插图
7、发送成功了之后,好友就可以点击打开语音文件收听了 。

文章插图
iphone录音机的录音怎么发到微信里面去如果大家想要把苹果手机中的录音发送到微信,可以参考以下操作 。具体操作如下:
工具/原料:苹果手机,微信 。
1、首先在我们的手机桌面上找到语音备忘录并点击它 。
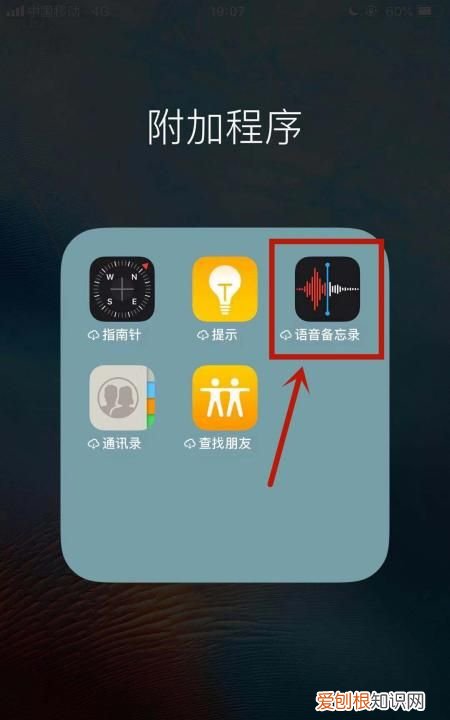
文章插图
2、然后点击一个录音 。
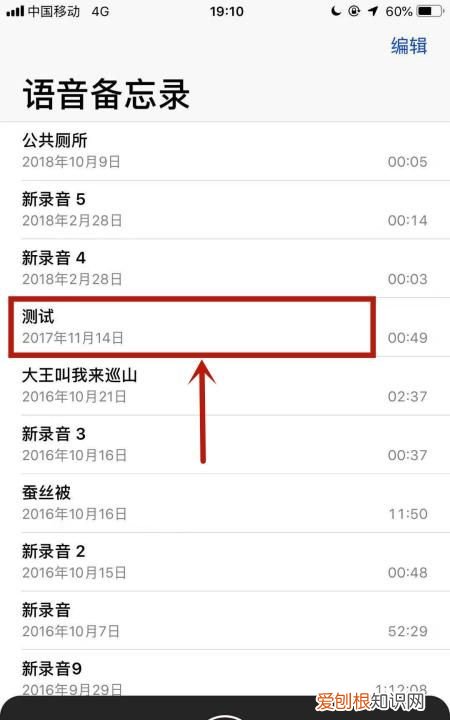
文章插图
3、接着点击这个录音左侧的三个点 。
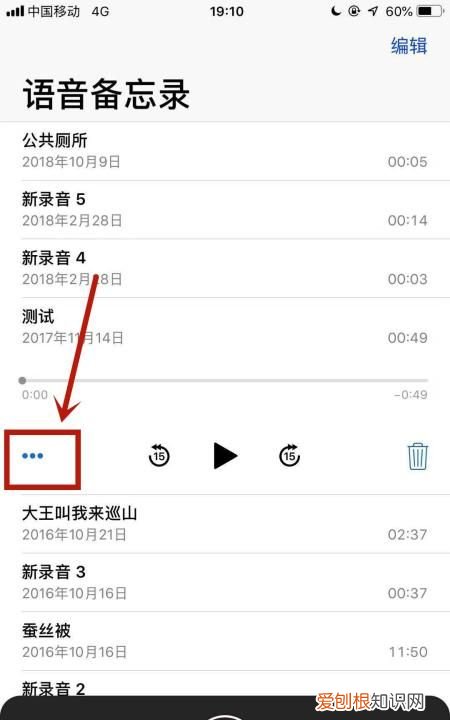
文章插图
4、然后点击分享图标 。

文章插图
5、接着点击微信图标 。
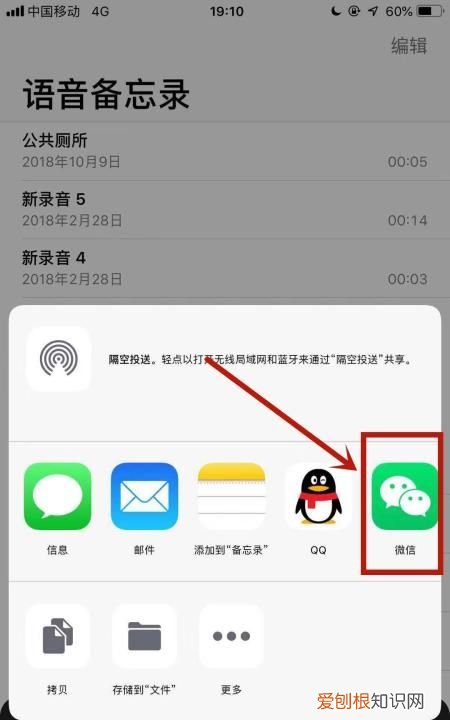
文章插图
6、然后点击发送给朋友 。
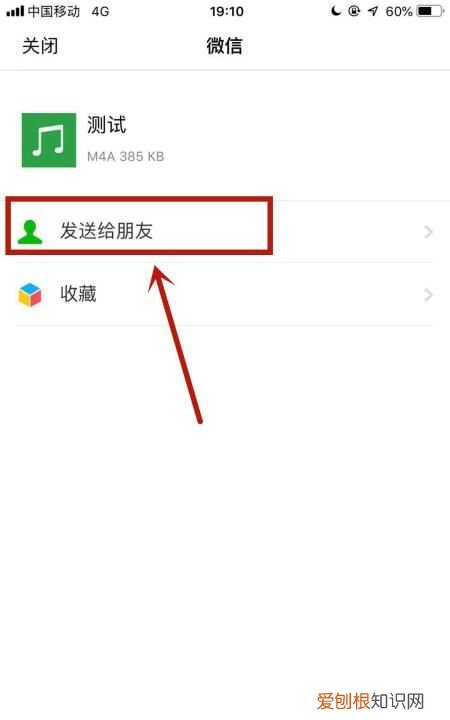
推荐阅读
- 秦始皇统一的文字是什么字体 秦始皇统一的文字称为什么
- 苹果如何下载soul
- 电脑在键盘上要咋截屏,电脑键盘怎样截图快捷键
- 通过Chrome操作系统获得本机屏幕录像机屏幕阅读器的新声音等
- 电脑怎么调屏幕亮度 电脑怎么调屏幕亮度台式
- qq封7天后还会追封么
- 培养孩子注意力的50种方法 提高孩子专注力方法
- 植物体的基本组织
- 君子兰浇啤酒的好处


