PS应该怎么返回上一步
本文章演示机型:组装台式机,适用系统:Windows 10,软件版本:Photoshop 2020;
PS如何返回上一步,今天给大家讲解三种方法,首先打开【PS】,点击右上角的【文件】,在弹出的下拉菜单中选择【打开】,选择一张图片打开,任意选择一个工具使用,方法一,按【Ctlr+Z】即可返回上一步;
方法二,选择上方菜单栏中的【窗口】,点击【历史记录】,选择上一步操作即可返回上一步;
方法三,点击上方菜单栏中的【编辑】,然后选择上一步操作【还原画笔工具】可返回上一步;
以上就是本期文章的全部内容,我们下期再见 。
ps如何撤回上一步操作的快捷键PS里面撤回上一步的方法如下 。
方法一,使用快捷键来实现撤回到上一步操作 。
用快捷键来实现撤回到上一步操作,在这里的快捷键是CTRL+Z和CTRL+ALT+Z;这两者的使用方法是有所不同的 。下面,先来说下CTRL+Z的使用 。
比如,现在画布上有一张图片,接下来,给图片进行裁剪操作,第一步操作,把图片从上而下裁剪一部分 。第二步操作,把图片再从下往上裁剪一部分 。第三步操作,把图片从左到右裁剪一部分 。
操作三步后,想要撤回到第二步操作,那么,这时,可以按下快捷键CTRL+Z撤回到上一步操作,也就是第二步操作 。
接下来说下快捷键:CTRL+ALT+Z假设,想要撤回到第一步的操作,这时,再按下快捷键CTRL+Z,是实现不了的 。按下CTRL+Z后,又回到了第三步的状态 。
所以,这时,需要用到快捷键:CTRL+ALT+Z;每按一次CTRL+ALT+Z就是退回一次上一步操作 。比如在第三步就开始按CTRL+ALT+Z的话,一共按三次就退回到图片原始状态 。
方法二,使用历史记录撤回到上一步操作 。
接下来说下第二种方法 。比如,新建画布后,第一步操作,新建了一个空图层;第二步操作是用矩形工具画了一个黄色矩形;第三步是选中矩形(也就是载入选区);第四步是把矩形颜色填充为红色 。第五步取消矩形的选择状态 。
接下来,在软件界面上方的菜单栏中点击“窗口”,在展开的内容中找到“历史记录”,点击一下,把“历史记录”的小面板给调出来 。
在“历史记录”的小面板中,可以看到一共有五步的操作,这五步操作就是刚才我们在画矩形时所经历的步骤 。在最底下的这一步“取消选择”就是第五步的操作,当前显示的是蓝色状态 。
我们再看小面板右下角这里,这里有一个删除按钮,鼠标放在这个按钮上,弹出提示语:删除当前状态 。
比如,我们想要撤回到上一步操作:填充;那么“取消选择”这一步在选中的状态下,点击删除按钮 。这时,弹出一个询问框,询问你是否要删除“取消选择”;我们点击“是” 。这时,已撤回到了“填充”这一步 。
比如,再撤回到上一步操作:选中矩形;那么“填充”这一步在选中的状态下,再按下小面板右下角的删除按钮,在弹出的询问框中点击是 。那么,就撤回到了上一步操作了 。如此类推,要撤回上一步操作,在历史记录面板这里把当前操作删除 。
ps怎么撤回到上一步的快捷键ps撤回到上一步可以使用键盘上的CTRL+Z键来进行操作 。在打开的PS操作界面中,同时按压键盘上的CTRL+Z键即可撤回到上一步 。具体的操作方法如下:
设备:联想小新pad Pro11.5英寸电脑;
操作系统:win10专业版;
软件:PS软件CC版本 。
1、在电脑上打开PS软件进入 。
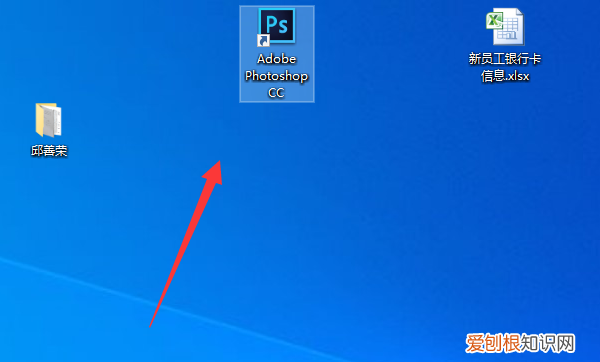
文章插图
2、进入到PS软件以后完成相应的操作 。
推荐阅读
- 数码相机数据恢复,数码相机误删怎么恢复?
- 怎么样才能设置谷歌浏览器的主页
- cdr怎么给渐变,怎样用cdr做字体渐变填充效果图
- 茑萝的养殖方法和注意事项
- 怎么登好友的qq号
- 救救我家吉娃娃吧求求大家了 吉娃娃大口喘气怎么回事
- 成人正常颅内压是多少 正常颅内压是多少
- 荣耀v30pro支持哪几个5G频段
- 天猫精灵是什么 天猫精灵是什么东西呢


