怎么用ps切片工具
【怎么用ps切片工具,如何使用ps的切片工具】本文章演示机型:组装台式机,适用系统:Windows 10,软件版本:Photoshop 2020;
首先打开【PS】,点击左上角的【文件】,在弹出的下拉菜单中选择【打开】,选择一张想要切片的图片打开,鼠标右键点击左边工具栏的【裁剪工具】,然后在弹出的工具里面选择【切片工具】,随意拉动会切割图片,每块被切除的图片都在左上角有一个数字标号;
图片切割完成后点击左上角的【文件】,选择【导出】一项,然后点击【存储为Web所用格式旧版】,快捷键是【Ctrl+Shift+Alt+S】,点击右下角的【存储】,选择存储位置,储存格式可以选择为【html和图像】,点击【保存】,找到之前选定的储存位置,即可看到很多张被切开的图片;
如何使用ps的切片工具正确使用Photoshop切片工具的操作步骤如下:
1、首先在电脑上打开PS软件 。

文章插图
2、首先打开PS软件并点击左上角的“文件”,在弹出的下拉菜单中的“打开” 。
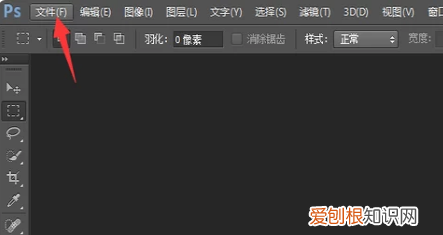
文章插图
3、打开需要调整的图片后,找到左面的裁剪工具,右键后在弹出的工具里面点击切片工具这个选项 。
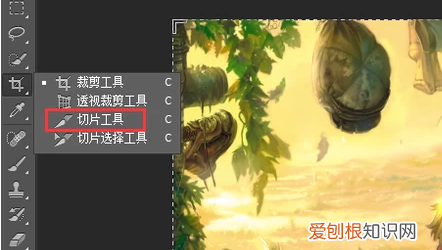
文章插图
4、然后点击切片工具后会出现一把小刀,随意拉动会切割图片,每块被切除的图片都在左上角有一个数字标号 。

文章插图
5、完成切割之后,点击左上角文件这个选项“存储为web” 。
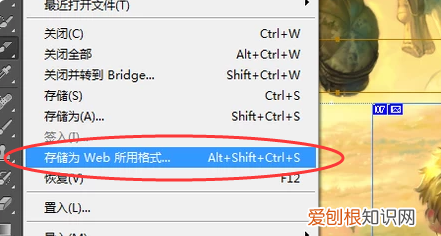
文章插图
6、选择好存储格式,点击页面的存储 。
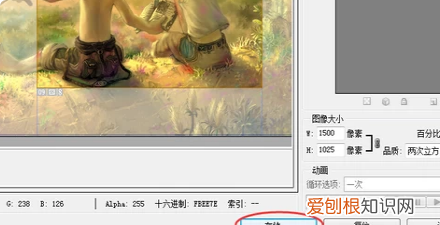
文章插图
7、最后图片储存位置,可以看到很多张被切开的图片,这样正确使用Photoshop切片工具的问题就完成了 。

文章插图
ps切片工具怎么用ps切片工具怎么用?切片工具对于网站的美工和淘宝美工都非常的重要,下面就向大家介绍ps切片工具切图技巧,一起看看吧!
在网页中处理图片时,有时会想要加载一个大的图像,比如页面上的主图,或者是背景 。如果文件很大,它加载的时候需要的时间就会长,尤其是用户网速比较慢的时候 。你可以通过压缩来减小文件大小,但是这会使图像质量受到影响,压缩文件也要适可而止 。因此你需要注意以下几个问题:一是实际文件的大小;二是分辨率;三是压缩 。
解决这个问题的方法就是把图片分割,它将允许你在加载图片的时候可以一片一片地加载,直到整个图像出现在你的屏幕上 。
一、它的使用原理
首先概述下它的工作原理,当你有一个需要花很长时间来加载的大图像时,你可以使用Photoshop中的切片工具把图像切成几个小图 。这些图像将被作为一个单独的文件保存,还可以进行优化通过保存为中Web所用格式 。
此外,Photoshop生成HTML和CSS以便用来显示切片图像 。在网页中使用时,图像通过使用前面提到的HTML或CSS在浏览器中重新组合以便达到一个平滑流畅的效果 。下面是一个关于图像切片的例子 。
二、切片的基础知识
为了简单起见,我们只在一个图上使用切片工具 。在这个例子中,我使用的图片大小为960 x722px 。在我们开始之前你需要了解一些知识:


