WPS应该怎么样设置自动保存
本文章演示机型:组装台式机,适用系统:Windows 10,软件版本:WPS 2019;
首先打开【WPS】,点击左上角的【文件】,将鼠标移至【备份与恢复】上方,然后在新窗口中选择【备份中心】,点击左下方的【设置】,勾选【定时备份】,再根据需求设置【时间间隔】即可;
需要注意的是不能超过【12个小时】,在设置界面可以设置【文档云同步】,将【开启同步】左边的按钮打开,还可以更改备份的保存位置,点击【确认】,最后选择右上角的【叉】即可 。
wps自动保存怎么设置wps自动保存设置的方法如下:
工具:联想笔记本电脑e460、Windows10系统、WPSOffice11.1.0 。
1、打开wps文档,点击左上角的“文件” 。
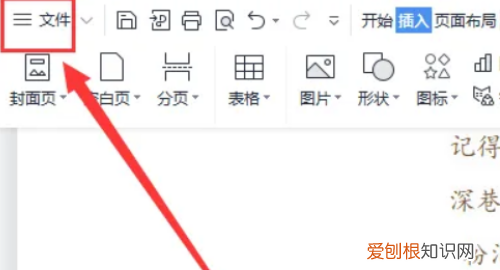
文章插图
2、在下拉菜单中选择“选项” 。
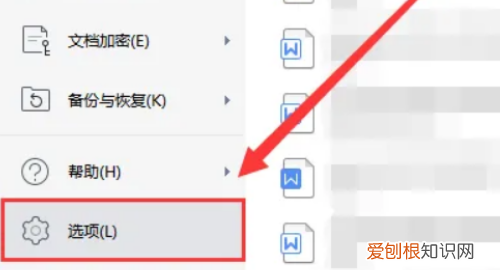
文章插图
3、点击窗口左侧栏中的“备份中心” 。
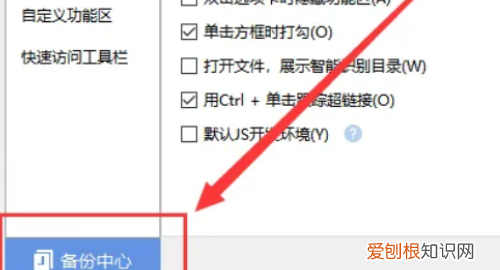
文章插图
4、点击“本地备份设置” 。
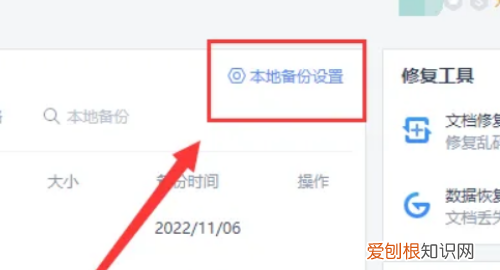
文章插图
5、最后设定自动定时备份的时间即可 。
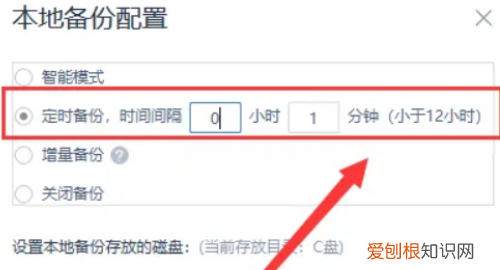
文章插图
wps如何设置自动保存文档Hi~大家好,我是WPS君 。
?电脑意外宕机、软件闪退,导致文档数据丢失
?文件来回修改保存,历史版本太多,没法分清
讲真的,以前每次遇见这2种情况都十分崩溃!因为这不仅会影响自己的效率,而且也影响一整天美美的心情 。
不过,如果你使用WPS的「备份中心」和「历史版本」功能就完全不同了,让你痛快地跟前面的情况SayByeBye!
来!我们现在就开始~
01
有了这个功能
告别文档数据丢失问题
文档数据丢失,乍一看是不是觉得还挺好解决的?经常手动点击保存,或者直接使用在线云文档不就解决了么 。
【wps自动保存怎么设置,WPS应该怎么样设置自动保存】少年,你还是TooYoungTooSimple!
手动保存麻烦,且经常忘记;而在线云文档,目前功能上还无法替代WPS这类传统的桌面办公软件,比如说:处理涉及函数的表格、编辑专业的PPT等等 。
这个时候,就必须给大家安利一个万能的备份方法WPS「备份中心」功能了 。
如此一来,哪怕中途意外关机、软件闪退、没有保存,打开WPS「备份中心」就能找到备份的文档,点击可直接恢复 。
「备份中心」使用方法:
第一步:在WPS2019电脑版本首页,点击右上角的设置图标,进入设置页面,选择「打开备份中心」 。
第二步:在备份中心,选择左下角的「设置」,可自定义备份的时间间隔、保存周期、存放目录 。
做好前面2步就已经搞定啦~
后续若遇到意外关机、软件闪退、没有保存的情况,请记得先打开「备份中心」找一找,丢失的文档说不定就完好放着呢
02
不同版本的文件
学会这样管理更高效
解决了文档数据丢失,我们现在来解决「文档版本管理」问题 。
接着,我们还得根据修改意见反复修改、反复检查......而在这个过程中便会产生多个文件版本,不仅存储管理麻烦,还要花时间区分,十分麻烦 。
在这里,给大家强烈安利WPS的「历史版本」功能,轻松解决上述问题 。
举个例子,开启该功能后,一份文件来回修改多次,不用每次再分开保存,实现一个文件包含多个历史版本 。
推荐阅读
- 84消毒液在鸡舍比例
- ipad阴阳屏什么原因
- 终结者是什么意思 终结者t 800
- 美图秀秀应该怎么样录小,平板美图秀秀怎么拍视频
- 柜式空调是什么
- 石榴打开后可以存放多久
- 玩机教程:miui12屏幕下方的横线有什么用 怎么关闭
- 小龙虾怎么吃正确方法
- 快手卡是怎么回事


