PS要怎么样合并图层
本文章演示机型:组装台式机,适用系统:Windows 10,软件版本:Photoshop 2020;
首先打开【PS】,选择【背景图层】,按住【Shift】点击【图层3】,选中所有图层,或者按【Ctrl】选择需要合并的图层,然后单击鼠标右键,在窗口中选择【合并图层】;
或者按快捷键【Ctrl+E】合并图层,还可以选择【背景图层】,按快捷键【Ctrl+Shift+E】合并所有图层,其次也可以关闭不需要合并图层前面的【眼睛】,然后单击鼠标右键,选择【合并可见图层】即可;
以上就是本期文章的全部内容,我们下期再见 。
ps中如何合并图层PS中如何合并图层呢?现在我们来看一下具体的步骤
1、将需要合并的相片全部汇入Photoshop,我们这边选取三张图做合成 。
2、选择其中一张相片之后,按“Ctrl+A”全选影像范围,再按“Ctrl+C”予以复制,然后按下“Ctrl+V”贴到另一张要合成的相片上,如此一来,即可新增照片于图层 。
3、选择“橡皮擦工具”,在左上方点选“笔刷”,设定“主要直径”,视相片的尺寸来选择适合的粗细,而在“硬度”部分,数值越接近0%,合成的效果会越柔和 。
4、使用橡皮擦来擦拭,效果如同重复曝光的多重合成相片就完成了!然后将剩下的那一张也合成上去吧!
5、合成完成之后,请同时按下“Ctrl+Shift+E”将图层合并,最后另存新档就大功告成_ 。
ps怎么合并图层ps合并图层的方式如下:
操作环境:联想小新Air14Plus、Windows10、Photoshopcs6 。
1、向下合并在图层上面,点击鼠标右键,找到“向下合并”选项 。
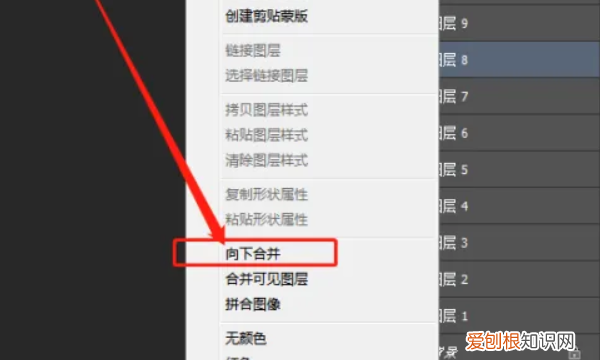
文章插图
2、点击向下合并点击“向下合并”选项后,如下图,图层8和图层7合并成一个图层7 。
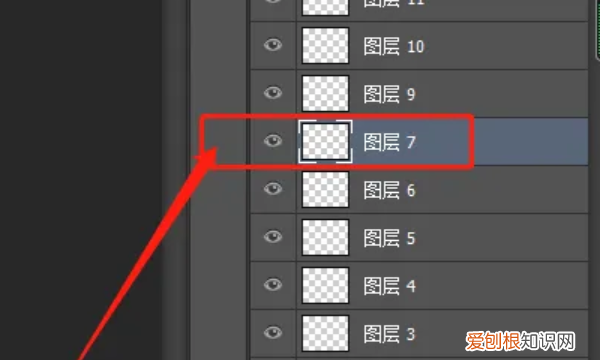
文章插图
3、合并可见图层在图层上面右击,点击“合并可见图层” 。
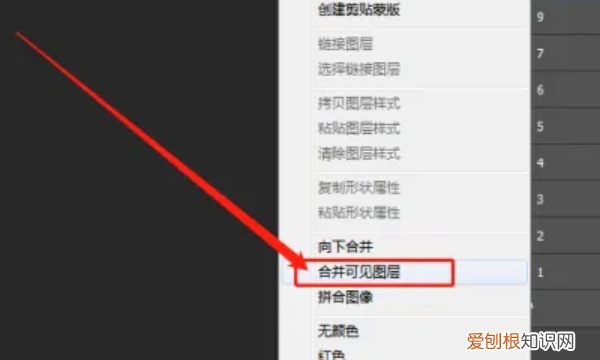
文章插图
4、合并选中的图层我们按住键盘上的ctrl键,如下图,选中要合并的图层后,按ctrl+e或是在选中处右键鼠标,点击“合并图层”就会合并选中的图层 。
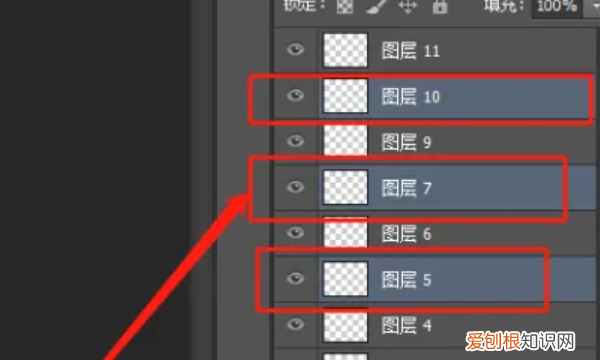
文章插图
5、合并完成后如下图,图层10、图层7、图层5合并成了一个图层10 。
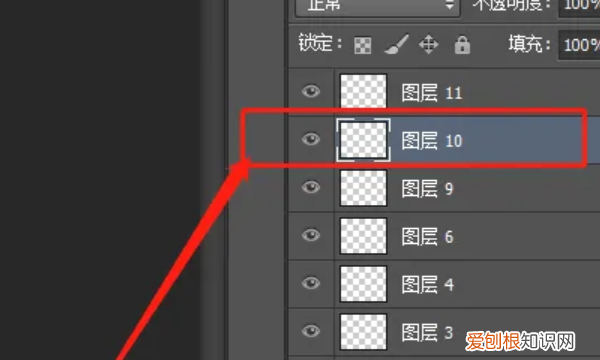
文章插图
ps把几个图层合并为一个组的操作方法是PS制作的图片就是由一个一个的图层叠加在一起的,当我们用PS制作出一张很复杂的图片之后,为了方便管理图层,就需要把一些图层都合并在一起,所以本文分享PS把几个图层合并为一个组的操作方法,希望这个方法对你有用 。自学PS,从此作图不求人!的PS教程课程包含软件基础入门,中级提升和高级拓展,适合任何一个想自学PS的小伙伴哦 。
PS把几个图层合并为一个组的操作方法
方法一:
我们可以直接点击图层右下角【组】选项,然后把需要合并的图层一一拖入组中即可 。
方法二:
1、首先选中一个图层,然后按住shift键;
2、接着依次选中其他需要合并的图层;
3、最后按ctrl+g快捷键,这样就直接为图层创建组了 。
以上就是“PS把几个图层合并为一个组的操作方法”了,希望以上内容能解决你的问题,关注其他文章一起学习PS 。
向下合并图层和合并可见图层有什么区别在Photoshop中,合并图层有多种方法,其中最基本的方法是使用快捷键 。具体操作步骤如下:
推荐阅读
- 抖音视频为啥浏览量为0
- 透视相机怎么下载
- 苹果xs大陆版是什么基带
- i7级和i7有什么不同呢
- 菲拉格慕哪个国家的品牌
- 刘琳老公,刘琳39岁当妈婚后的生活幸福无比
- 一双匡威的寿命
- 鲻鱼头要留多久
- 黄志忠前妻何音再婚嫁吉林籍七零后演员


