PS应该怎样加粗字体
本文章演示机型:组装台式机,适用系统:Windows 10,软件版本:Photoshop 2020;
PS怎么加粗字体,今天给大家讲解三种简单的方法,方法一,首先打开【PS】,选择需要加粗的字体,点击右边菜单栏中的【高级】,然后选择【仿粗体】;
方法二,首先选择【文字图层】,接着按快捷键【Ctrl+J】复制图层;
方法三,选择图层,点击右下方的【添加图层样式】,选择【描边】,【位置】选择【外部】,接着选择跟字体一样的颜色,【大小】根据个人情况调整即可,最后点击右上角的【确定】;
以上就是本期文章的全部内容,我们下期再见 。
Photoshop如何处理文字?有时候一些文字为了突出某个部分,我们选择将一些文字进行加粗 。但是很多同学还不知道 。那么接下来下面是我整理的一些关于photoshop如何将文字加粗处理,供您参阅 。
photoshop将文字加粗处理的方法一 1.鼠标选定百度两字,然后右击,点击仿粗体 。
2.看看效果如何,字体已经很明显得变粗了 。
photoshop将文字加粗处理的方法二 1.使文字图层处于可编辑的状态下,然后用快捷键CTRL+T ,调出字符合面板
2.字体大小和粗如下图 。
要ps中怎么设置文字粗细一致PS中设置文字粗细的方法具体如下:
1、新建白色背景文件,点击T文字工具,打开“切换字符和段落面板”;
2、打字,这是一般正常粗细字体,点击“切换字符和段落面板”下面的"T",可设置为文字粗字体 。
上述的两种方法都是设置PS文字粗细的方法 。
如何把ps字体变成原来字体一样本视频演示机型:戴尔灵越7000,适用系统:Windows10,软件版本:Photoshop cc 18.0.0;
首先打开电脑的【photoshop】,进入软件后,点击左侧【工具框】中的【文字工具】,在画布上输入文字,输入完成后全选文字,之后按下快捷键【ctrl+t】,进入字符更改面板,我们点击中间第一个【t字符】,即加粗字体;
其次双击右下角的【文本图层】,在【图层样式】里选择【描边】,通过改变【结构】里的【大小】来给字体加粗,【位置】改为【外部】,点击下方的【颜色】,拾取字体颜色,点击【确定】,再次选择右上角【确定】,即可完成字体加粗 。
ps怎么字体加粗ps字体加粗在字符面板调整,方法如下:
工具:联系小新14、Windows11、Photoshop 2019
【PS应该怎样加粗字体,Photoshop如何处理文字?】1、打开PS,点击左侧的字体工具 。
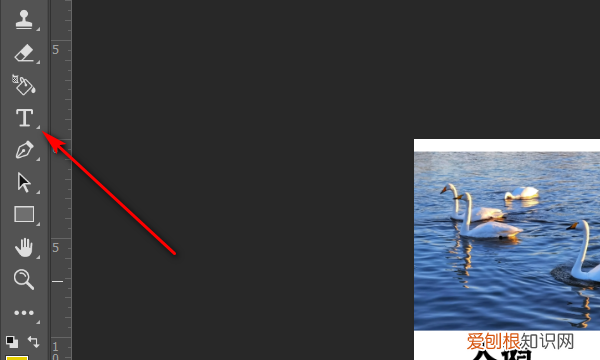
文章插图
2、选中要加粗的文字 。
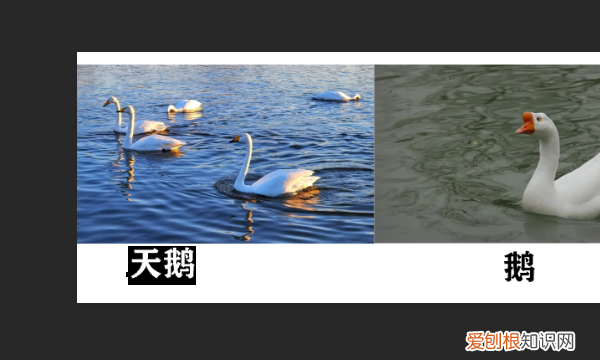
文章插图
3、选中文字后,点击顶部的字符面板图标 。
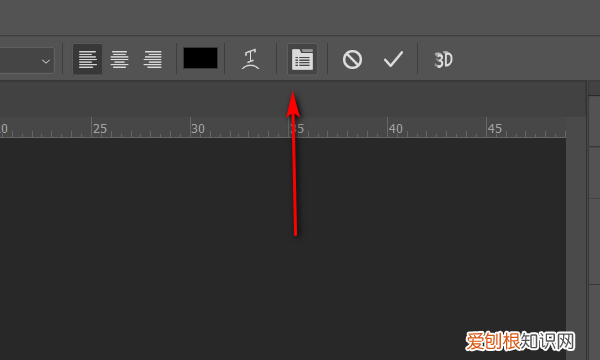
文章插图
4、点击加粗图标 。
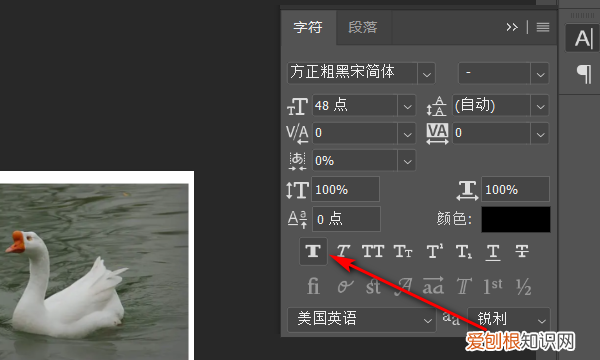
文章插图
5、文字就被加粗了 。

文章插图
以上就是关于PS应该怎样加粗字体,Photoshop如何处理文字?的全部内容,以及PS应该怎样加粗字体的相关内容,希望能够帮到您 。
推荐阅读
- 孩子不爱学习必看十本书? 漫画大全书籍排行榜前十名
- 电脑微信如何设置分身,电脑上登微信怎么分身快捷键
- 十大紧缺果树排行? 果树品种排行榜大全
- 单车忘锁了都一个月了怎么办 单车忘记关锁了怎么办
- 微信怎么发送小信号,微信小信号怎样才能发
- 爱奇艺里下载的视频怎么导出
- 头条小游戏入口? 小游戏大全入口 排行榜
- 斯柯达Vision RS概念预览高尔夫和福克斯的竞争对手
- 薄荷怎么养才能没虫子


