谷歌咋清除缓存浏览器
本文章演示机型:联想小新Air 14,适用系统:Windows10,软件版本:Google Chrome 89.0;
双击打开【Google Chrome】浏览器,进入谷歌浏览器首页界面,点击右上角的【自定义及控制】图标,在弹出的下拉对话框中,选择【历史记录】选项卡;
接着在弹出的窗口中选中【历史记录】,单击左侧的【清除浏览数据】选项卡,进入新的设置界面之后,在【清除浏览数据】方框中,点击右下角的【清除数据】按钮,即可清除谷歌浏览器的缓存,除了清除缓存还可以在此界面,进行隐私设置和安全性;
本期文章就到这里,感谢阅读 。
谷歌浏览器如何清理缓存谷歌浏览器的使用是会产生一些缓存垃圾的,如果我们长时间不进行清理就会拖慢机器,那么我们该如何使用谷歌浏览器清理缓存呢?下面就让我们来看看清理方法吧 。
chrome清理COOKIE缓存介绍
1、打开谷歌Chrome浏览器,点击右上角的菜单按钮;
2、在下拉菜单中点击打开“设置”;
3、点击下方的“显示高级设置”;
4、在隐私设置中,点击“内容设置”按钮;
谷歌浏览器|
谷歌浏览器清理缓存怎么操作英文谷歌浏览器可以通过清理浏览器缓存来提高网页的加载速度 。要清理缓存,可以按照以下进行操作:
打开Chrome浏览器并点击右上角的三个点按钮 。在弹出菜单中选择“更多工具”选项,并在下拉菜单中选择“清除浏览数据” 。在弹出的窗口中,可以选择要清除的时间范围 。如果想清除所有缓存,则选择“全部时间” 。
除了缓存之外,还可以选择清除浏览器记录、下载记录和COOKIE等其他类型的数据 。点击“清除数据”按钮后,Chrome浏览器就会开始清理选定的数据 。打开Chrome浏览器并点击右上角的三个点按钮 。在浏览器窗口的右上角,可以看到一个由三个点组成的按钮 。

文章插图
点击这个按钮,会弹出一个下拉菜单 。选择“更多工具”选项,并在下拉菜单中选择“清除浏览数据” 。在下拉菜单中,选择“更多工具”选项,然后会弹出一个子菜单,在这个子菜单中选择“清除浏览数据” 。
在弹出的窗口中,可以选择要清除的时间范围 。如果想清除所有缓存,则选择“全部时间” 。在弹出的窗口中,可以看到一个下拉列表,用于选择要清除的数据类型和时间范围 。如果只想清除缓存,可以选择“图片和文件”这个数据类型,并选择要清除的时间范围 。

文章插图
如果想清除所有数据,则选择“全部时间” 。除了缓存之外,还可以选择清除浏览器记录、下载记录和COOKIE等其他类型的数据 。在弹出的窗口中,除了可以选择要清除的时间范围和数据类型之外,还可以选择是否清除浏览器记录、下载记录和COOKIE等其他类型的数据 。
如果不想清除这些数据,就不需要勾选对应的选项 。点击“清除数据”按钮后,Chrome浏览器就会开始清理选定的数据 。最后,点击“清除数据”按钮后,Chrome浏览器就会开始清理选定的数据 。完成后会弹出一个提示窗口,告诉你清理数据的结果 。
谷歌浏览器清理缓存怎么操作谷歌浏览器清理缓存方法如下:
1、在谷歌浏览器中接着单击菜单 。
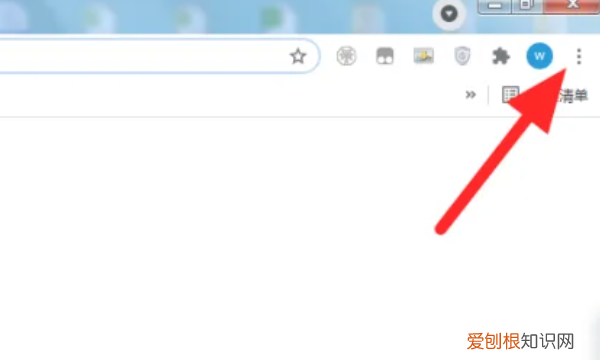
文章插图
2、在菜单页面,接着单击设置 。
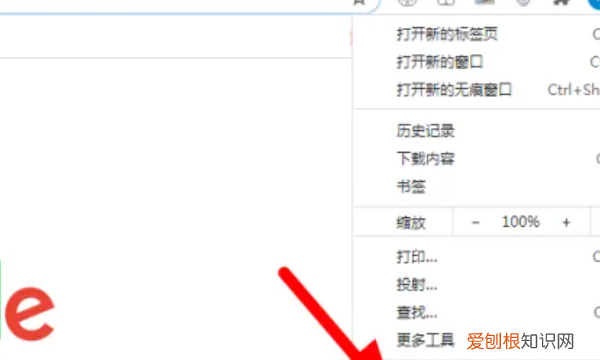
文章插图
3、进入设置界面,直接单击隐私设置和安全性 。
推荐阅读
- mp4和mkv有啥区别
- 知了为什么夏天才出来呢
- 荔枝长途运输怎样包装
- 开启无线广播什么意思
- 华为手机怎么给别的手机充电
- win0如何才能设置锁屏密码,怎么设置锁屏密码电脑win10
- 爬叉怎么吃
- 眼霜可以放冰箱吗
- 怎样设置谷歌浏览器主页,该如何设置谷歌浏览器的主页


