word文档咋打开护眼模式
【word文档咋打开护眼模式】本文章演示机型:联想小新air14、iPhon12,适用系统:Windows10、iOS14.4,软件版本:Word 2020、WPS 13.8.1;
第一种方法:打开一个【Word文档】,找到最下方的工具栏,点击最右侧的【护眼模式】的图标,即可打开word护眼模式,若想关闭,则再单击该【护眼模式】图标即可关闭护眼模式,
第二种方法:打开【WPS Office】,点击进入【Word文档】,选择左下角的【工具】按钮,在菜单栏中轻点【查看】选项卡,进入【查看】界面,选中【夜间模式】,即可打开Word护眼模式,若想关闭该模式,则再次点击【夜间模式】即可关闭;
本文章就到这里,感谢阅读 。
word护眼模式在哪里设置2021word默认的白色背景看久了会使人产生视觉疲惫感 。那word护眼模式在哪里设置?一起来看看吧~
word护眼模式在哪里设置?
1、打开word文档,在菜单栏点击【视图】 。
2、进入视图工具栏页面后,点击上面的护眼模式图标即可 。
本文以华为mate book x为例适用于windows 10系统WPS officeV11.1.0.10132版本
word怎样设置永久的护眼模式可以通过以下步骤将word设置成护眼模式:
首先,打开word文旦,点击“设计”选项卡的“背面背景”选项组,选中“背面颜色”,单机“其它颜色” 。
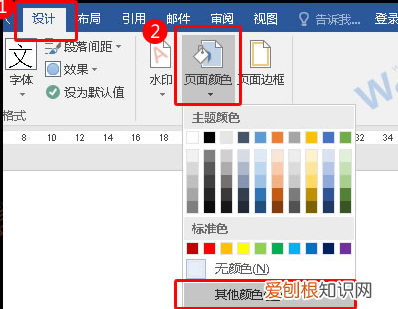
文章插图
第二步:在弹出的“颜色” 。对话框中,点击“自定义”,将红色数值调整为204,绿色数值调整为232,蓝色数值调整为207,然后单击“确定”按钮 。

文章插图
然后,空白文档的背景颜色为豆沙绿了,点击左上角的“保存”按钮,保存为“护眼Word”文档 。
效果:保存的护眼Wor文档,背景颜色都是护眼的绿豆沙颜色了 。
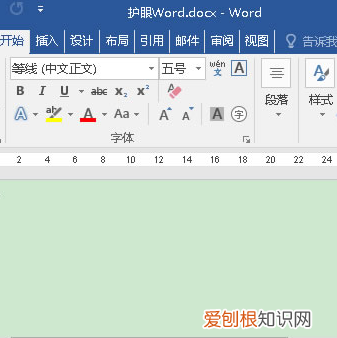
文章插图
word护眼模式怎么设置具体操作步骤如下 。
1.首先,我们运行软件,打开Word文档,如下图所示 。2.然后,鼠标左键点击菜单栏上的“视图”,下方工具栏中点击“护眼模式”字样,如下图所示 。3.此时,可以看到Word界面护眼模式设置成功,效果图如下 。利用电脑、Mac或移动设备上的Word,可以:使用主题创建文档和设置文档格式 。使用修订功能审阅工作 。使用编辑器等校对工具为字词润色 。保存到OneDrive,以便从计算机、平板电脑或手机访问文档 。与他人共享工作、聊天、评论和协作,无论对方身在何处 。
word2019护眼模式怎么设置在很多小伙伴的日常工作中,每天至少都要面对电脑八个小时,甚至是更久的时候 。而此时,如果电脑上的亮度一直都是非常亮的白色的话,那么看久了电脑的话,就会令自己的眼睛非常的难受不舒服 。而此时开启电脑的护眼模式就变得非常重要了 。
如果自己一天的工作都需要长时间的使用像Word这样的办公软件的话,那么我们怎么单独开启Word的护眼模式呢?今天,小编就来为大家介绍一下这个功能的开启方法,希望能够对大家有所帮助 。
第一步,在电脑上找到WPS程序,然后双击打开,接着新建一个空白的文字文档 。
第二步,进入到word文档界面后,我们找到软件界面顶部的【视图】选项卡,并点击进入 。
第三步,进入到视图选项卡当中后,在它的下方的功能栏中,找到【护眼模式】功能,并点击它 。
第四步,接着软件界面就变成了非常舒服的淡绿色了,此时我们观看就变得更加的舒适了 。
推荐阅读
- 小棕瓶精华用会黑吗
- 齐脖烫减龄吗
- 双开门冰箱的尺寸是多少 标准双开门冰箱的尺寸是多少
- supbro鞋盒怎么样 supbro鞋盒为什么这么贵
- 自然旋律身体乳能长期用吗
- 高仓健追捕经典台词介绍 高仓健追捕经典台词
- pc移动影视会员是什么意思
- 编钟属于什么乐器 编钟是一种什么样的乐器
- 您的公司需要应用程序网站还是两者都需要


