PS怎么样才能批量调色
本文章演示机型:组装台式机 , 适用系统:Windows 10 , 软件版本:Photoshop 2020;
首先打开【PS】 , 选择菜单栏中的【窗口】 , 点击【动作】 , 然后选择【创建新动作】 , 输入新动作名称 , 接着点击【记录】 , 在图层框里选择【色相饱和度】 , 调整素材的【颜色】 , 合并图层后按【Ctrl+S】储存图片;
然后点击【停止播放/记录】 , 选择左上角的【文件】 , 点击【自动】 , 选择【批处理】 , 点击【选择】 , 然后选择一个需要批量处理的【文件夹】 , 点击右上角的【确定】 , 最后等待图片批量处理完即可 。
ps怎么快速调色成一样打开ps , 先复制一份背景图层 , 点击所复制的那个背景图层 , 右下方点击红框的位置 , 就出现一系列 , 可以改变图像元素的变量 , 里面包括了“曲线”“色阶”、“自然饱和度”、“色相”、“色彩平衡”、“曝光度”、“颜色查找”、“亮度”、“对比度”、“色彩饱和度”、“黑白”、“照片滤镜”、“色调分离”、“通道混合器”等等的相对应的效果编辑 。
AdobePhotoshop , 简称“PS” , 是由AdobeSystems开发和发行的图像处理软件 。Photoshop主要处理以像素所构成的数字图像 。使用其众多的编修与绘图工具 , 可以有效地进行图片编辑工作 。ps有很多功能 , 在图像、图形、文字、视频、出版等各方面都有涉及 。
图片怎么批量调色1.首先打开图片 , 选择窗口里的动作选项 。
2.在动作窗口里新建一个动作 , 命名为调色 。
3.接着在图层框里选择色相饱和度 , 调整素材的颜色 。
4.调整颜色的时候 , 可以对素材里不同颜色的区域进行分类调整 。
5.颜色调整好后 , 选择两个图层 , 右键合并图层 , 然后关闭素材图保存 , 停止动作记录 。
6.把刚才调色完成的素材剪切到别的文件夹里 , 避免二次调色 , 然后在文件里选择自动-批处理 。
【PS怎么样才能批量调色,ps怎么快速调色成一样】7.在批处理设置里 , 动作选择刚才我们命名的“调色” , 设置源文件夹 , 目标存储位置 , 点击确定就开始自动执行了 。
ps怎样批量处理照片用ps批量处理照片给照片调色修片的步骤如下:
1、首先打开PS软件 , ctrl+O打开一张图片 , 这张图片要在那几百张图片的文件夹里面 , 如图所示 。
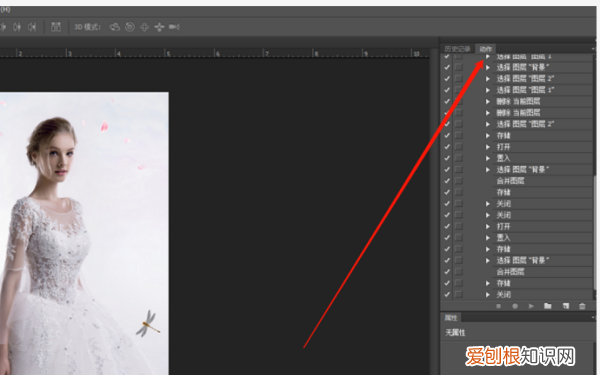
文章插图
2、然后 , 在ps里面按组合键Alt+F9 , 调出动作的窗口 , 如图所示 。
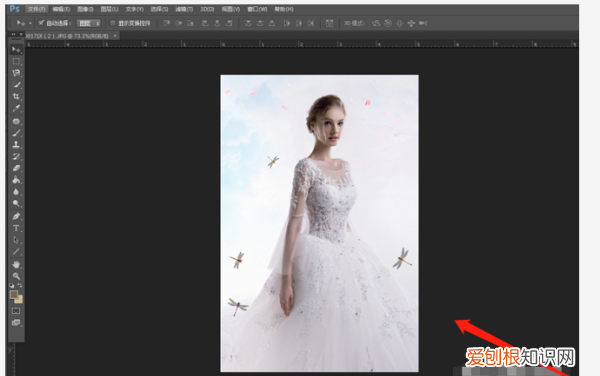
文章插图
3、接着 , 点击箭头所指的方向 , 创建一个组 , 点击确定 , 如图所示 。
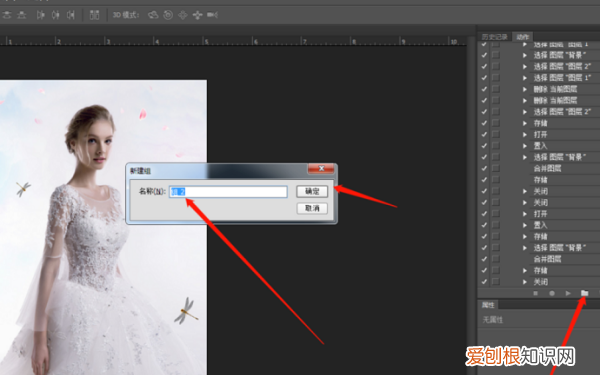
文章插图
4、接下来 , 再点击箭头所指的方向 , 创建一个动作 , 点击确定 , 如图所示 。
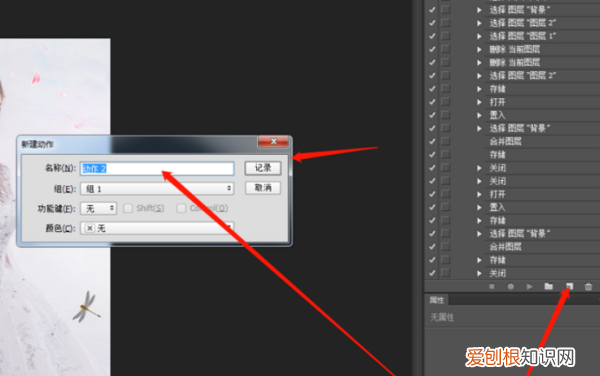
文章插图
5、创建完动作之后 , 就会看到一个小红点 , 证明可以录取你PS的操作了 。
推荐阅读
- 出租房装修注意事项
- iphone6网络不可用怎么办
- 华硕宣布推出AMD B550主板系列
- 最新网名2022说说 网名2022最火爆说说
- 微信长按2秒,竟然出现了这么多隐藏功能,你用过几个?
- 手机资讯导报:iPhone6S1664GB成本差多少结果让人震惊
- 分手伤感的句子 分手伤感的句子说说心情短语
- 苹果手机怎么样设置日历,苹果手机怎么修改日历时间
- 琵琶本名枇杷枇杷一词的来源是什么 琵琶本名枇杷枇杷一词源于什么


