cdr的间距怎么调整
本文章演示机型:戴尔-成就5890 , 适用系统:windows10家庭版 , 软件版本:CorelDRAW 2021;
在CDR软件中打开要处理的文件 , 需要调整图形的间距时 , 框选要调整间距的所有图形 , 然后打开【对齐与分布】选项卡 , 点击【分布】下的【水平分散排列间距】按钮 , 即可使选定的图形水平间距一致 , 最后再将所有的图形【垂直居中对齐】 , 图形就排列整齐了 , 垂直间距的调整方法一样 , 这里就不多说了 , 或者选中要调整间距的文字 , 选择工具箱中的【形状工具】 , 拖动文字右下角的间距控制符 , 即可改变文字间距;
或者也可以选中一个或几个文字 , 拖动文字左下角的小黑点 , 调整文字间距 , 打开【文本】选项卡后 , 选中要调整间距的文字 , 改变【字距调整范围】的数值 , 也可以调整字间距 , 最后看一下快捷键调整字间距的方法 , 使用文字工具选中要调整的文字后 , 按键盘上的Ctrl、Shift和大于号键 , 增加文字间距 , 按Ctrl、Shift和小于号键 , 缩小文字间距;
本期文章就到这里 , 感谢阅读 。
cdr里面怎么给文字调行间距在使用cdr做设计时 , 我们常常需要输入文字 , 下面我们就来看看在cdr中是如何调整文字段落、行距和字符间距的吧 。
01
打开cdr之后我们在工具箱内找到文字工具 , 如图所示:
02
选择文字工具我们在绘图区里输入需要的文字 , 如图所示:
03
选择输入的文字 , 在菜单里找到文字选项 , 点击该选项在其下拉菜单那里找到段落格式化选项 , 如图所示:
04
点击段落格式化选项在右侧的面板里找到间距选项 , 如图所示:
05
点击间距选项 , 在这里我们就可以设置段落间距、行距和字符间距了 , 如图所示:
coreldraw怎么调整文字行距CorelDraw调整文字间距的方法有三种:
方法一:“形状”工具调整字间距
1. 打开cdr软件 , 用文本工具打上需要调整字符间距的文字内容 。
2. 在工具栏中点击“形状”工具选项 , 并按住“F10”快捷键 , 当词句中右下角或者左下角出现如图所示的标志时 , 可以改变字符间距 。左下角标志表示为向下拖动字符 , 右下角标志表示向右拖动字符 , 分别拖动这两个标志 , 可以合适的调整字间距 。
方法二:快捷键调整字间距
1. 选中“文本”工具选项 , 再全选所要调整的文字 , 之后通过持续按住键盘上的Shift+Ctrl+“ 。”键 , 向右调宽字间距 , 或者按住Shift+Ctrl+“ , ”键 , 向左缩小字间距 。
方法三:段落调整框调整字间距
1.全选需要调整字符间距的文字 。再通过点击软件顶端的“文本”选项 , 在出现的下拉菜单中选择“文本”选项 , 或者按住键盘上的“Ctrl+T” , 出现段落调整框 。
2.如图5所示 , 在出现的段落调整框内的 “段落”选项中 , 通过“%字符高度”选项或者“点大小的%”选项调节数字 , 可实现向下拖动文字 , 达到字符间距调整的效果 。
CDR如何调整行间距CDR调整行间距的具体操作步骤如下:
1、首先我们打开电脑里的CDR软件 , 我们选择文本工具打出文字 。
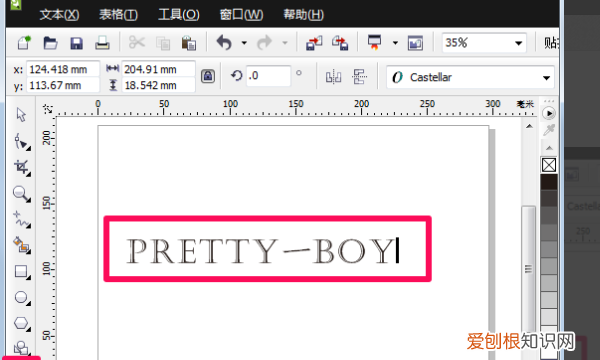
文章插图
2、然后我们按快捷键F10,或者直接在工具栏中点选形状工具 , 此时鼠标放在右下角的部位会变成十字 , 按住鼠标拖动就可以改变字符间距了 。
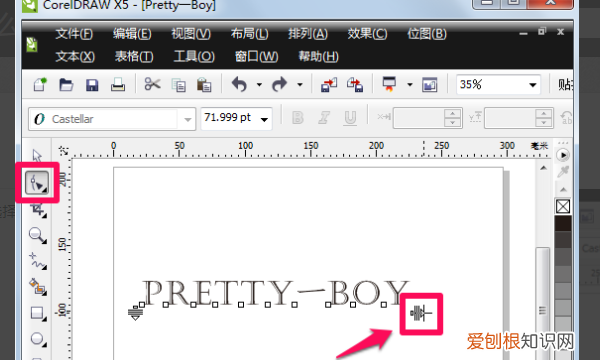
文章插图
3、这时大家就可以看到cdr中的字符间距已经调大了许多 。
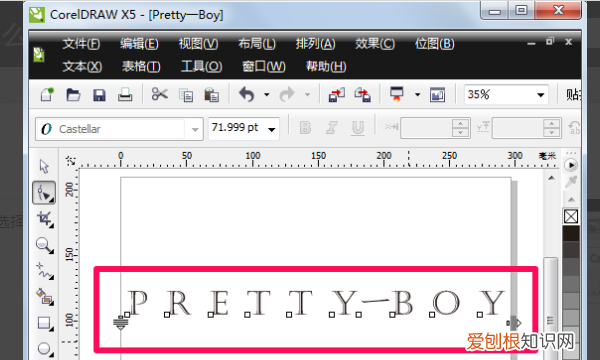
文章插图
4、我们还可以首先选择文本工具 , 然后全选要调整的文字 。
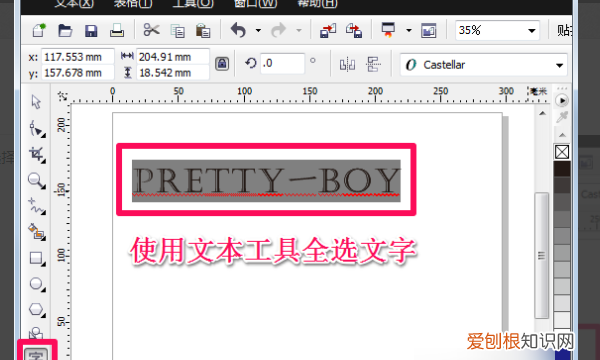
文章插图
5、按键盘上的Ctrl+Shift+“ , ”或者“ 。”键即可调小或调大字符间距 。
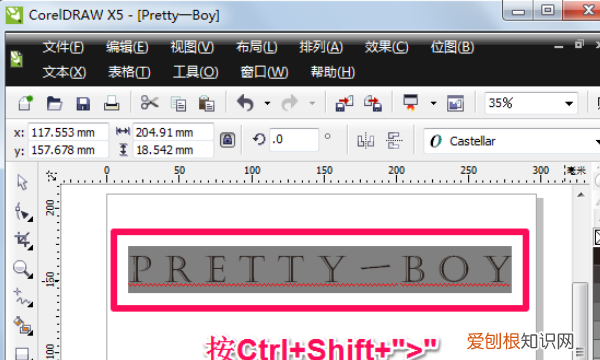
文章插图
cdr文本框行间距怎么调整工具/材料:电脑、cdr 。
cdr文本框里面行间距调整的方法如下:
1、首先打开电脑并点击打开CDR软件 , 打开后选择需要调整的文本 。
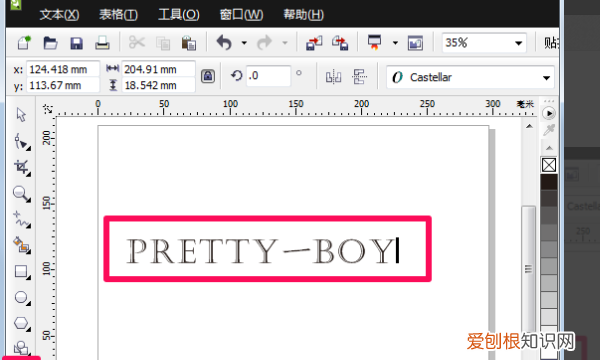
文章插图
2、然后直接在工具栏中点选形状工具 , 这时可以将鼠标放在右下角的部位会变成十字 , 摁住鼠标拖动就可以改变字符的间距 。
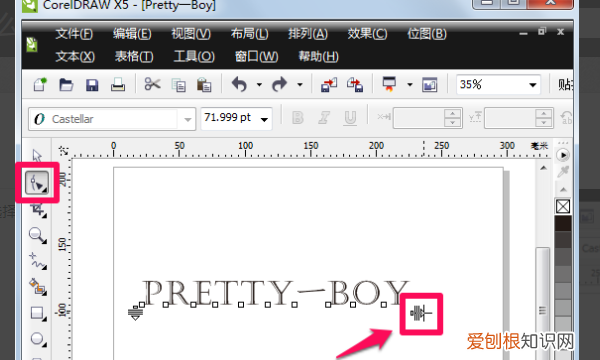
文章插图
3、拖动后可以看到cdr中的字符间距已经调整了 。
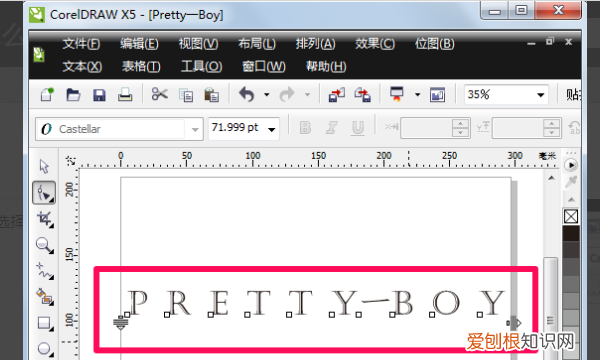
文章插图
4、调整文本间距也可以选择文本工具 , 然后全选要调整的文字进行处理 。
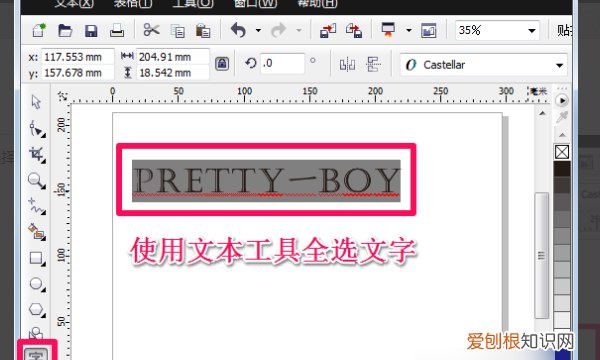
文章插图
5、然后摁键盘上的Ctrl+Shift+“键就可以调整字符间距 , 这样cdr文本框里面行间距调整的问题就解决了 。
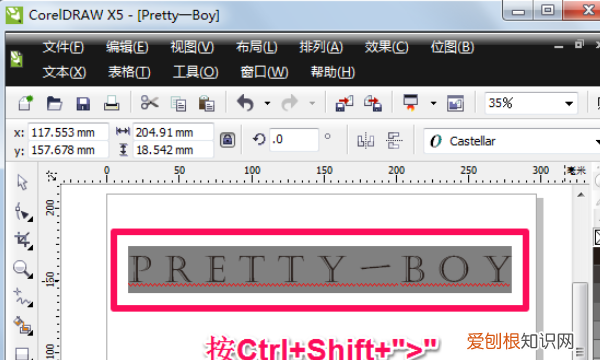
文章插图
【cdr的间距怎么调整,cdr里面怎么给文字调行间距】以上就是关于cdr的间距怎么调整 , cdr里面怎么给文字调行间距的全部内容 , 以及cdr的间距怎么调整的相关内容,希望能够帮到您 。


