PS应该怎样修脸
本文章演示机型:组装台式机,适用系统:Windows 10,软件版本:Photoshop 2020;
首先打开【PS】,然后按快捷键【Ctrl+J】复制一个背景图层,添加【蒙版】,在【图层1】中选择【人像】,点击【滤镜】,选择【模糊】-【高斯模糊】,根据需要调整【半径】的像素,点击【确定】;
然后在【图层1】中选择【蒙版】 ,将前景色改为黑色,点击左边工具栏中的【画笔工具】,擦除图片不需要的地方,合并图层【Ctrl+Shift+E】,选择【污点修复画笔工具】;
依次点击需要去除污点的地方,接着选择上方的【滤镜】,点击【液化】,选择【脸部工具】,对人脸五官根据个人情况进行微调,点击右下角的【确定】,最后选择【保存】即可 。
ps修人像精修脸部斑点PS软件是一款功能十分强大的图像处理工具,可以帮助用户完成各种修图功能,磨皮、美颜、抠图、换背景等一应俱全,呈现出来的图像张张精美细腻!当然,如果是新手不会操作PS的话,PS软件功能再强大,在你手上都是没用的工具!想要使用PS进行人物产品精修、插画绘制、海报制作、效果图后期处理等,就可以跟着的专业讲师学习PS自学视频课程!综合全面的将为讲解PS的基础操作及带动案例实操~
PS人像精细磨皮精修图文教程:
首先打开需要修的图片
点击通道找到蓝色通道
关闭其他的通道保留蓝色通道
拷贝蓝色通道
滤镜-高反差保留-半径20像素
选择画笔-颜色选择#9f9f9f-将眼睛鼻孔嘴巴涂的严实了(因为这部分区域不用修改所以填色保留)
图像-计算-参数在图片中有展示-确定-重复三次(把脸上的斑与脸颜色差距拉大)
这就是重复三次后的样子皮肤与色斑之间的反差巨大(有点恐怖的气息)
同时按住ctrl鼠标左键点击alpha3的图层-获得了一个选区-点击图层返回到图层时候的状态-按住ctrl+i键反向选取(选取的是祛斑的区域)-点击下部最中间的小控件选择曲线调整成如图片上的参数,当然也可以自己随意发挥 。
按住ctrl+shift+alt+e合并图层至最上方,一般到这步就差不多了大部分的雀斑也都去除了-接下来就是再细化,将合并出来的图层上操作,点击滤镜-模糊-表面模糊-半径选择20左右阈值选择25左右(要是有别的值效果好那就可以随意取效果比较好的数值)再将图片不透明度改为60%左右
最底下两个图层盖印移到最上方,滤镜-其他-高反差保留-半径0.6左右-模式线性光(此处操作是为了加强脸部的细节)
完成:
以上就是关于“PS怎么精修人像脸部磨平?PS人像精细磨皮精修图文教程”的全部内容分享了,希望羽兔的分享为你的PS学习掌握更上一层楼~PS软件在行业中被使用到的机会还是很多的,例如制作海报、宣传图、人物精修等等 。哪怕是新手,同样可以借助ps修出—张与众不同的图像,PS感兴趣或想提升PS技术的快来试试吧,点击链接获取全部课程:
ps人像怎么美白photoshop人像脸美白的步骤如下:
1.首先使用ps打开要修饰的照片,然后ctrl+J复制图层,得到图层1 。
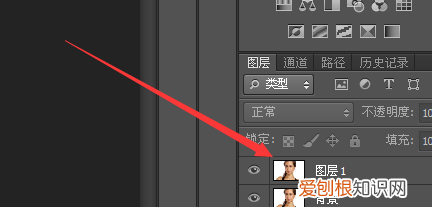
文章插图
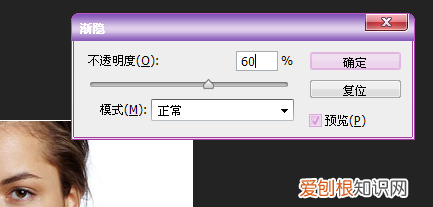
文章插图
3.然后复制图层1,得到副本,接着将图层混合模式改为“滤色”,不透明度为60%左右 。
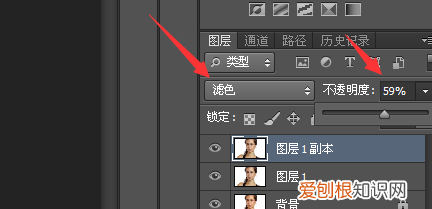
文章插图
4.然后使用快捷键“ctrl+shift+alt+e”盖印图层 。
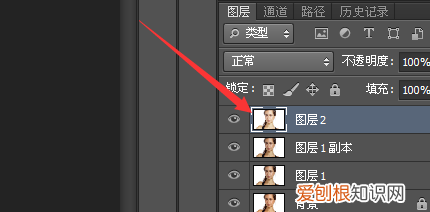
文章插图
推荐阅读
- iphone13支持高刷不
- 2018微博金典说说大全
- 拼多多怎么用微信支付
- 刻骨铭心的朋友圈语录,句句精辟,值得收藏!【500】
- 井泉服务区是哪里
- 现实又很有道理的语录,句句深入人心!【100】
- 吃冬枣和葡萄要注意什么
- 微信显示对方拒绝接收你的消息
- 一句话经典语录_一品语录


