Ai该咋才可以上色
本文章演示机型:戴尔-成就5890,适用系统:windows10家庭版,软件版本:Illustrator 2021;
打开要上色的ai文件,选中要上色的形状,鼠标右键单击选择【取消编组】,如果选中的形状中群组的文件,需要分别上色的,则需要取消编组,选择需要上色的一个形状,在属性面板中点击【填色】前的色块,选择一个颜色即可进行填充,如果上层的形状较大,导致无法选中下层要填色的图层时,则右键单击上层的形状,选择【排列】,在排列中调整图层的顺序,即可选中下层的图形;
按照上述的方法,通过不断的调整图层顺序和取消编组,分别选中要填色的形状填充颜色,或者使用渐变进行填充,接下来再看一下实时上色工具,如文章所示,通过几条直线将一个正方形分成了大小不等的几个区域,接下来使用实时上色工具给这几个区域分别上色,全选形状后,选择【对象】-【实时上色】-【建立】,建立形状后选择工具箱中的【实时上色工具】,快捷键是【K】,在属性面板中设置好【填色】的颜色后,依次单击要填色的区域即可;
本期文章就到这里,感谢阅读 。
ai实时上色怎么用不了AI中实时上色的操作步骤如下:
1、首先打开IA软件,在AI软件中选择直线工具 。
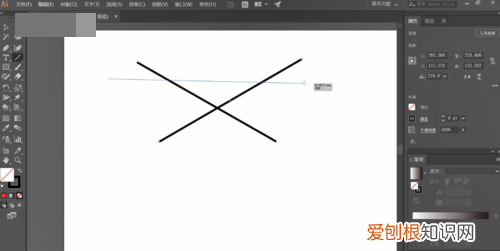
文章插图
2、然后在页面拉出一个选框,描边大小可以按照自己的想法进行选择 。
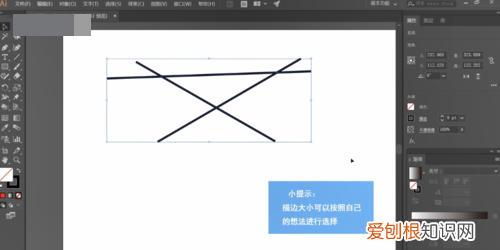
文章插图
3、在选中状态下,选择右边的“实时上色工具”,将填充设置为红色,最后鼠标移动至封闭的三角形,进行颜色填充就可以了 。

文章插图
4、点击后就填充完了,这样AI中实时上色的操作问题就解决了 。
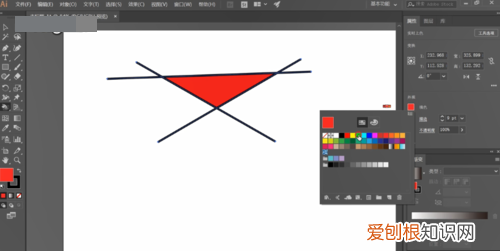
文章插图
ai怎么填色【Ai该咋才可以上色,ai实时上色怎么用不了】ai填色的步骤如下:
操作环境:thinkbook16p、Windows11、AIcs6 。
1、打开AI软件,选中需要上色的区域,单击鼠标右键,点击编组 。

文章插图
2、单击左侧工具栏,使用直接选择工具,选择需要上色的区域 。

文章插图
3、在左侧点击实时上色工具,单击上色区域,建立上色组 。
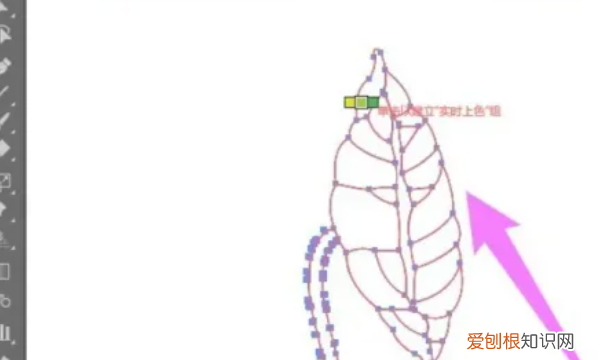
文章插图
4、鼠标左键单击路径围合的区域,进行填色即可 。
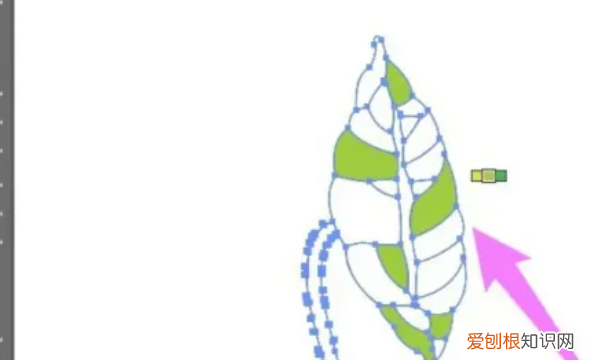
文章插图
ai自动上色本视频演示机型:戴尔-成就5890,适用系统:windows10家庭版,软件版本:Illustrator 2021;
打开要上色的ai文件,选中要上色的形状,鼠标右键单击选择【取消编组】,如果选中的形状中群组的文件,需要分别上色的,则需要取消编组,选择需要上色的一个形状,在属性面板中点击【填色】前的色块,选择一个颜色即可进行填充,如果上层的形状较大,导致无法选中下层要填色的图层时,则右键单击上层的形状,选择【排列】,在排列中调整图层的顺序,即可选中下层的图形;
按照上述的方法,通过不断的调整图层顺序和取消编组,分别选中要填色的形状填充颜色,或者使用渐变进行填充,接下来再看一下实时上色工具,如视频所示,通过几条直线将一个正方形分成了大小不等的几个区域,接下来使用实时上色工具给这几个区域分别上色,全选形状后,选择【对象】-【实时上色】-【建立】,建立形状后选择工具箱中的【实时上色工具】,快捷键是【K】,在属性面板中设置好【填色】的颜色后,依次单击要填色的区域即可;
本期视频就到这里,感谢观看 。
ai怎样给背景上色1.选择上色工具 。打开文件,点击左侧的实时上色工具 。
2.创建上色组鼠标左键单击需要上色的区域,创建需要上色的组 。
3.完成填充颜色 。双击拾色器,选择合适的颜色,即可完成上色 。
1、首先打开AdobeIllustratorCS6软件,使用画笔工具制作好一个人物图案,点击【选择工具】,框选整个人物图案 。
2、然后点击【实时上色工具】,点击【色板库菜单】-【肤色】 。
3、将肤色色板调出 。选择一种肤色色块后,按图示对皮肤区域进行填充 。
4、点击【色板库菜单】-【Web】,将Web色板调出 。
5、按图示选择色板中的颜色为眼镜、胡子、嘴巴图案填充颜色 。
6、最后框选整个图案后,按图设置好图案的描边宽度即可 。
以上就是关于Ai该咋才可以上色,ai实时上色怎么用不了的全部内容,以及Ai该咋才可以上色的相关内容,希望能够帮到您 。
推荐阅读
- 2050年的人工智能将如何影响设计
- 网络资讯:体育直播是什么
- 电脑显示网络连接不可用怎么回事 win7电脑网络连接不可用
- 甲醛炭包多久扔一次
- 科技资讯:怎么看附近的丰巢快递柜
- 红心猕猴桃与普通猕猴桃区别
- 科技公司应减缓仓促深海开采
- 叉烧是什么肉做的
- 百合煮粥好不好 百合可以煮粥吗


