Excel应该怎么解除受保护的视图
本文章演示机型:联想小新air14,适用系统:Windows10,软件版本:Excel 2020;
打开文件夹,找到所需【Excel表格】,点击菜单栏的【审阅】,选择子菜单栏中的【撤销工作表的保护】功能项,接着单击【锁定单元格】使其取消锁定,最后点击左上方的【保存】图标,即可解除Excel受保护的视图;
除了保护视图之外,可以选中【审阅】选项卡,点击【保护工作簿】,接着在弹出的对话框中输入密码,单击【确定】,再次输入密码然后【确定】,可以通过密码对工作簿的结构进行保护不被更改;
本文章就到这里,感谢阅读 。
Excel受保护的视图怎么取消点击打开文件选项,点击打开选项,点击选择信任中心选项,取消受信任的文档栏全部选项的勾选,点击确定按钮完成取消 。
工具/原料:华硕灵耀14、Windows 10、WPS Office 13
1、点击文件
点击左上角的【文件】 。
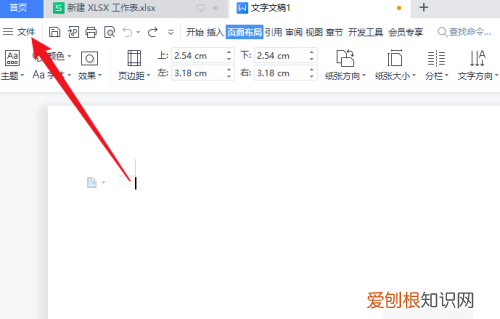
文章插图
2、点击选项
点击列表的【选项】 。
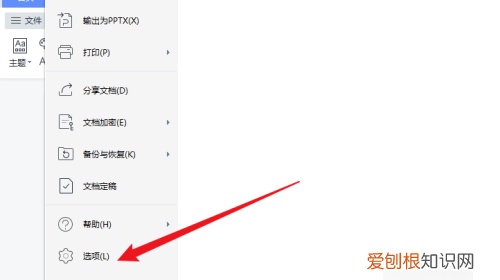
文章插图
3、点击信任中心
点击列表的【信任中心】 。
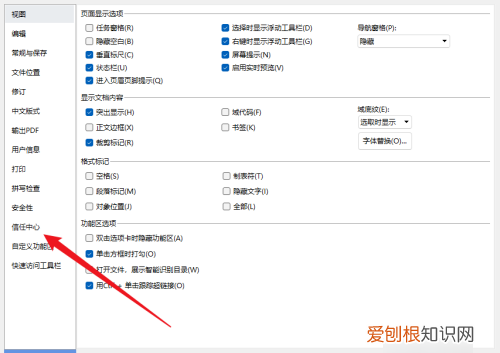
文章插图
4、取消勾选
取消受信任的文档的全部选项 。
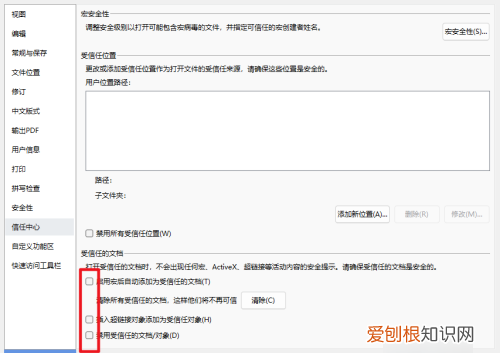
文章插图
5、点击确定
点击界面的【确定】完成取消 。
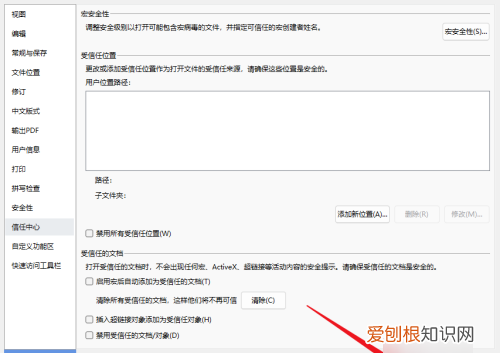
文章插图
如何去掉excel受保护的视图后重新保护品牌型号:联想天逸510S 2020
系统:win10 1909 64位企业版
软件版本:Microsoft Excel 2019 MSO 16.0
部分用户可能电脑型号不一样,但系统版本一致都适合该方法 。
如何去掉excel受保护的视图,下面与大家分享下表格受保护的视图怎么取消的教程 。
方法一
打开excel表格进入页面,单击文件,选择信息,可以看到保护工作簿,点击取消保护即可
方法二
在excel表格中单击文件,选择选项,弹出窗口,切换到信任中心,点击信任中心设置
切换到受保护的视图,去掉受保护的视图下方所有子选项的勾,依次单击确定就可以了
以上就是取消excel受保护的视图方法内容,希望对大家有所帮助 。
打开excel受保护的视图修复的2、点击Excel文档左上角的“文件”,然后进入功能设置界面,找到下方的【选项】-然后点击进去 。
3、接着我们左侧最下方点击“信任中心”,点击受保护的视图,将右侧三项取消筛选即可完成取消受保护的视图状态 。
【Excel应该怎么解除受保护的视图】4、接着将【为来自Internet的文件启用受保护的视图】、【为位于可能不安全位置的文件启用受保护视图】、【为Outlook附件启用受保护的视图】三个选项的勾去掉,点击确定保存设置 。
wps表格受保护怎么解除首先我们点击上方的【审阅】按钮,选择【撤消工作表保护】,在弹出来的对话框里面,输入工作表的密码,点击确定,即可以撤消工作表保护;
也可以对excel进行下一步的修改了,如果想要重新建立对工作表的保护,就可以点击上方的【审阅】;
点击保护工作表,输入想要设置的密码,点确定即可,确认密码,以上就是excel受保护的视图被解除的方法,大家学会了吗 。
以上就是关于Excel应该怎么解除受保护的视图的全部内容,以及Excel应该怎么解除受保护的视图的相关内容,希望能够帮到您 。
推荐阅读
- 百家号文章最新的企业宣传软文积极向上的
- 珂润的水乳怎么样 珂润的水乳怎么样,含酒精吗
- 很多人赞的积极向上说说句子,值得你一读再读!
- 朋友圈删了怎么恢复回来,安卓手机朋友圈删了怎么恢复回来
- 颈纹如何消除
- 微信搜索记录如何查,微信搜索记录怎么查询
- 复方精油可以直接使用吗 复方精油不能经常用
- 平凡的世界经典孙少平语录 平凡的世界孙少平的语录
- 雷朋太阳镜真假对比 雷朋太阳镜怎么样


