刚写推文的那半个月,我可劲的向大家介绍了Excel中的各种图表类型,但几乎从来没有和大家聊过Excel图表美化这个问题 。所以,今天想和大家分享一个Excel条形图的美化操作 。
内容很简单,主要是和大家分享大家如何美~化~图~表~
OK,接下来让我们一起完成下图(图一):
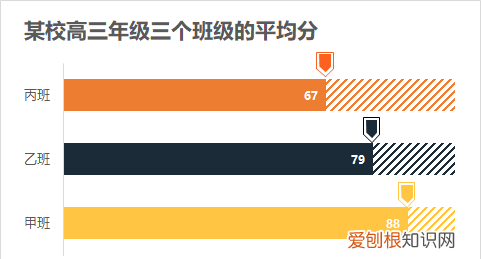
文章插图
1、准备数据
如下表(表一),我想用条形图对比这三个班级的平均分差异,以及离满分100分的差距 。
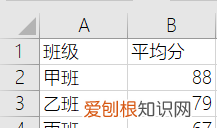
文章插图
但上表所有的数据,如果做成条形图的话,只能对比它们之间的平均分,没办法把它们与满分100分之间的差距也明了的表现在图表中 。怎么办呢?为此,我决定给它添加一个辅助列C列,辅助列的数值=100-平均分(表二):
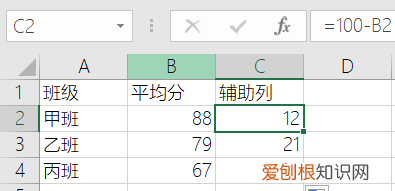
文章插图
2、生成堆积条形图
数据准备好数据后,全选数据,点击“插入—图表—条形图—堆积条形图”,生成图表(图二):
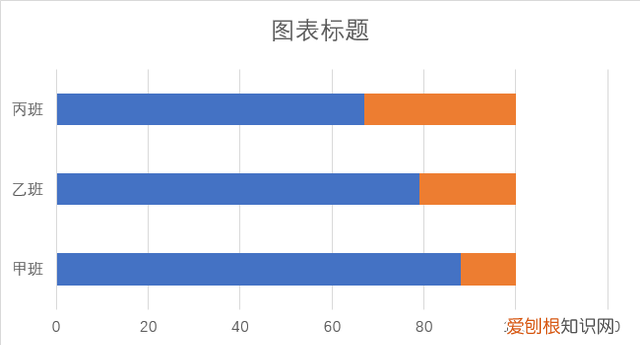
文章插图
3、美化格式
接下来正式进入正题 。
(1)调整分类间距
单击选中条形,在数据列表格式中,我们可以调整图表间的分类间距,以及系列重叠比例等 。在这里,我将分类间距由150%调整为100%,让条形图之间的间距缩小一点(图三) 。
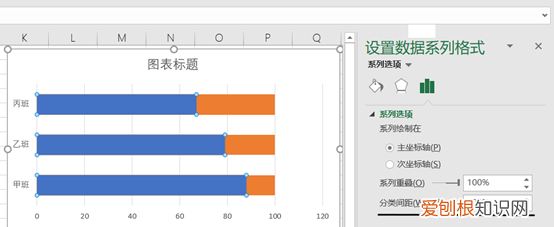
文章插图
(2)调整图表元素
在图表的右上方点击“十”字小图标,在里面调整图表元素 。在这里,我将“图例”勾除,保留“图表标题”和“坐标轴”(图四) 。
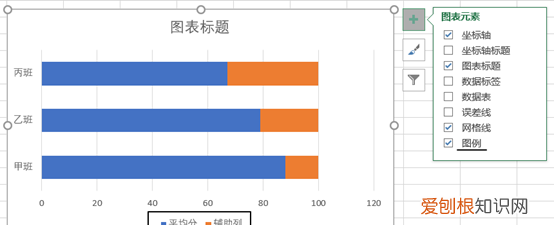
文章插图
(3)修改坐标轴选项
选中图表下方的竖杠,删除;选中“坐标刻度”,在右边的“坐标轴格式”中将“最大值”改为100,将“单位—主要”设置为100,这样的话,刻度上就只剩下了0和100这两个数值(图五) 。
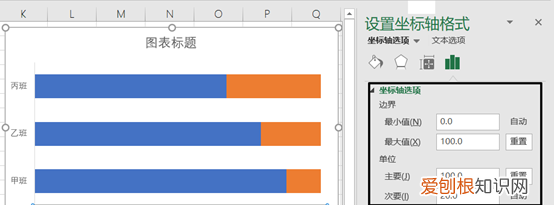
文章插图
(4)修改图表填充色
【excel图表图案填充 excel图案填充条形图】双击某个条形图,可以把它单独选中,在“数据点格式—填充”中分别调整颜色(图六) 。具体调整为什么颜色,看各位喜好啦 。需要用取色器选择颜色,可以用前天推荐给大家的取色器ColorPix 。
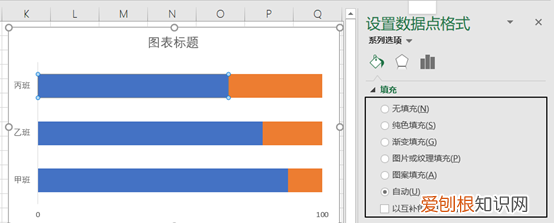
文章插图
先分别选中前面的蓝色条形部分,分别修改填充颜色,再双击选中后面的橙色部分,分别在“数据点格式—填充—图案填充”中选择一个填充图案(图七),注意填充前景色要和前面的条形颜色统一 。
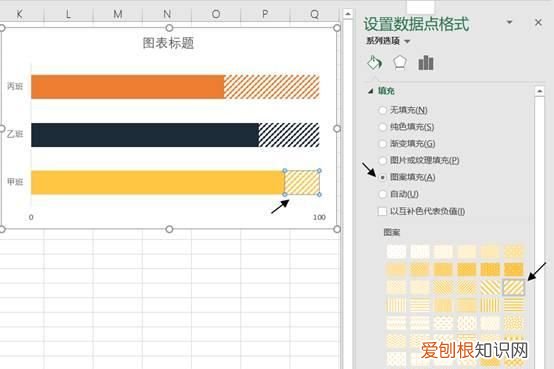
文章插图
PS,大家看到,在这里,我们还可以选择 “图片或纹理填充”,可以选择自定义的图案填充到条形图里面 。通常要记得把填充方式由“伸展”改为“层叠”哦 。
(5)修改字体格式
分别选中图表中的文本和数值,将它们的格式改为“微软雅黑”,字体调整为合适大小 。将图表标题改为“某校高三年级三个班级的平均分” 。最后整体调整表格,比如:把图表标题靠左,与标签平行;缩放图表大小,等等(图八) 。
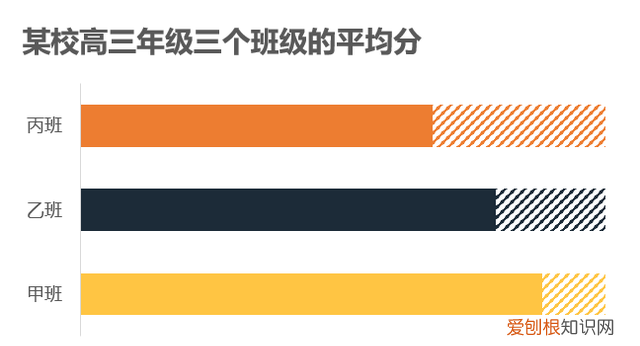
文章插图
(6)设置数据标签
依然点击“十”字标签,勾选“数据标签”,并选择标签所在位置 。然后删除辅助列的数据标签,仅保留各班的平均分,将数值改为“微软雅黑/加粗/白色”(图九) 。
推荐阅读
- 电脑要怎样用键盘截屏,电脑怎么截屏按哪个键win10
- 大唐三绝是哪三绝 大唐三绝分别指什么
- 如何令c盘恢复出厂设置,戴尔c盘格式化了还能恢复出厂设置吗
- 滴露消毒液怎么用 dettol滴露消毒液怎么用
- wlab粉底液适合油皮吗 wlab的粉底液怎么样
- 茶包一直泡还是拿出来 泡茶包可以一直泡着吗
- 后背肉怎么减最快 后背肉肉怎么减掉
- 心累句子 如何表达心累句子
- 2022年潮流语 2020潮流语录


