谷歌浏览器的缓存如何清除
本文章演示机型:联想小新Air 14,适用系统:Windows10,软件版本:Google Chrome 89.0;
双击打开【Google Chrome】浏览器,进入谷歌浏览器首页界面,点击右上角的【自定义及控制】图标,在弹出的下拉对话框中,选择【历史记录】选项卡;
接着在弹出的窗口中选中【历史记录】,单击左侧的【清除浏览数据】选项卡,进入新的设置界面之后,在【清除浏览数据】方框中,点击右下角的【清除数据】按钮,即可清除谷歌浏览器的缓存,除了清除缓存还可以在此界面,进行隐私设置和安全性;
本期文章就到这里,感谢阅读 。
谷歌浏览器如何清理缓存工具/原料:
谷歌浏览器2.0 。
1、打开在谷歌浏览器右侧的菜单栏,如图三个点的图标位置 。
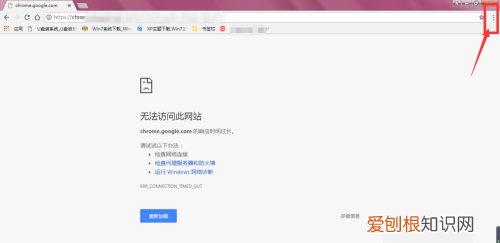
文章插图
2、在下拉菜单中,选择其中的更多工具,点击打开 。
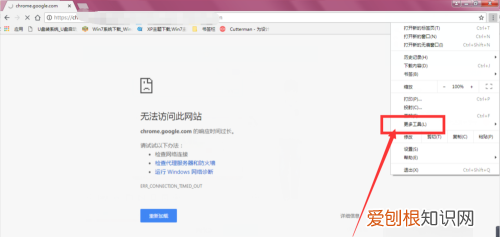
文章插图
3、在打开的左侧菜单中,选择清除浏览数据选项,点击打开 。
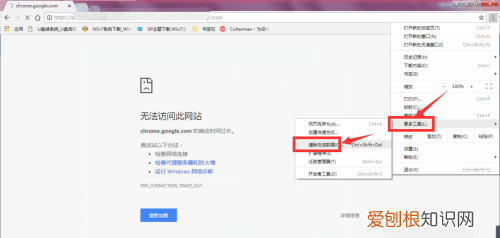
文章插图
4、在清除浏览其中,基本设置里面可以对浏览器基础设置清除缓存帮
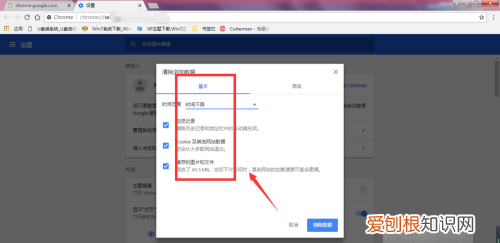
文章插图
5、可以选择时间范围内清除浏览记录,时间可以选择最近1个小时或全部删除 。
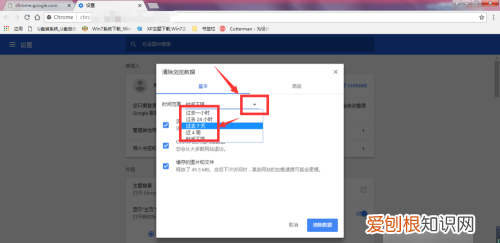
文章插图
6、在高级设置中,有更多的选项设置,可以对其保存此游的账号密码等进行删除,选中需要删除的选项,点击清除数据 。
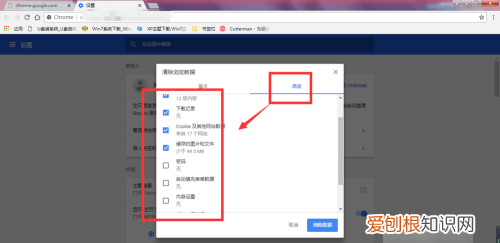
文章插图
谷歌浏览器缓存怎么清除以下是一些步骤,帮助您清除谷歌浏览器的缓存:
1、打开谷歌浏览器,单击右上角的三个点,选择“更多工具”>“清除浏览数据”;
2、在“清除浏览数据”窗口中,选择您想要清除的时间范围,可以选择“全部时间”以清除全部缓存;可以勾选您想要清除的内容类型,如缓存、COOKIE、密码等等 。如果只想要清除缓存,只需要选中缓存选项即可;单击“清除数据”按钮,等待清除过程完成 。
3、谷歌浏览器是由Google公司开发的一款免费网页浏览器,它可以在Windows、MacOSX和Linux等操作系统下运行 。谷歌浏览器在推出后,凭借其快速、简洁的外观及极佳的稳定性而受到了广泛的欢迎,成为全球最受欢迎的网络浏览器之一 。
4、谷歌浏览器采用Webkit内核,支持最新的HTML5和CSS3标准,同时还内置了丰富的扩展程序和插件,方便用户进行个性化功能定制和扩展 。此外,谷歌浏览器还支持多语言界面,可通过谷歌商店下载各种插件和应用程序 。
【谷歌浏览器如何清理缓存,谷歌浏览器的缓存如何清除】5、谷歌浏览器拥有快速启动、高速加载、安全实用等优点,并且与其他谷歌服务完美整合,使我们的在线生活更加便捷 。
拓展资料:
1、除此之外,谷歌浏览器还拥有多项实用功能 。例如,它可以智能检测网站上的语言,并为用户提供翻译服务;同时,通过内置的密码管理器,用户可以轻松管理自己的各种登陆信息和账号密码 。此外,谷歌浏览器还内置了高效的广告拦截器,可以帮助用户去除网页上烦人的广告信息,提升上网体验 。
2、从安全性方面来说,谷歌浏览器在多项安全技术上拥有先进的表现 。它不仅具有强大的防恶意软件、防滥用插件等功能,还通过针对性强的漏洞检测,及时防范可能存在的安全威胁 。
推荐阅读
- QQ号忘了怎么办,qq账号忘记了怎么办 怎么找回qq账号
- 中国十大非物质文化遗产 什么是非物质文化遗产,我国42个非物质文化遗产项目
- 榴莲男人吃了能壮阳吗 榴莲怎么挑选,怎样挑选榴莲皮薄肉多
- 没有烤箱碗用什么代替 瓷碗可以放烤箱吗,家用饭碗能放烤箱吗
- 皮鞋霉斑怎么处理方法 鞋子发霉怎么处理最有效,鞋子发霉了还能穿吗
- 立秋意味着什么
- 虾和什么做馅饺子好吃 虾仁配什么蔬菜包饺子,虾仁最佳搭配蔬菜
- 为什么西瓜汁洗不掉 西瓜水弄衣服上怎么洗干净,西瓜汁弄到白色衣服能洗掉吗
- 中元节吃什么传统食物


