如何用PS批量处理图片
本文章演示机型:组装台式机,适用系统:Windows 10,软件版本:Photoshop 2020;
首先打开【PS】,选择菜单栏中的【窗口】,点击【动作】,然后选择【创建新动作】,输入新动作名称,接着点击【记录】;
然后对图片进行处理,最后点击【停止播放/记录】,选择左上角的【文件】,点击【自动】,选择【批处理】,点击【选择】,然后选择一个需要批量处理的【文件夹】,点击右上角的【确定】,最后等待图片批量处理完即可 。
ps如何批量处理图片1、打开图像后,首先创建一个“动作” 。首先从上方菜单栏的“窗口”中检查“操作”以显示“操作”窗口(快捷键Alt+9) 。
2、调出操作窗口时,它将显示在右侧的窗口显示栏中,但位置未定义 。是一个浮动窗口 。使用鼠标将其拖动到某个位置时,它将被修复并将固定在该窗口中显示的列中 。
需要说明的是,有些打开ps后的“动作”窗口是直接在右边,这一步可以忽略不计 。此外,窗口是否固定对过程中的操作没有影响 。
3、在“操作”窗口中,单击下方从右到左的第二个图标以创建新操作并将其命名为“操作” 。
4、在新创建操作后,当圆形红色按钮亮起时,将开始录制操作 。目前,我们只需要根据目标要求开始处理我们插入的图像 。在我们达到所需效果后,保存图像,然后单击红色圆形按钮左侧的方形按钮以结束操作的录制 。
5、然后在上方菜单栏中选择“文件” - “自动” - “批处理”,然后设置批处理文件的操作路径 。操作选择开始创建并命名操作 。Source选择要批处理图像的文件夹 。“目标”选择图像处理后存储的路径,您可以创建新文件夹 。
6、完成上述步骤后,单击“操作”窗口中的三角形图标开始录制操作 。该软件自动操作团队前面的图片的每个操作,然后您可以等待软件自动处理图片 。
adobe photoshop电脑版怎么下载批量修改图片分辨率(尺寸)大小的方法:
步骤1,下载工具软件后安装打开,点击软件左边五个功能中的【更改尺寸】功能,然后再点击【添加文件】按钮将需要修改分辨率的图片添加到软件中 。
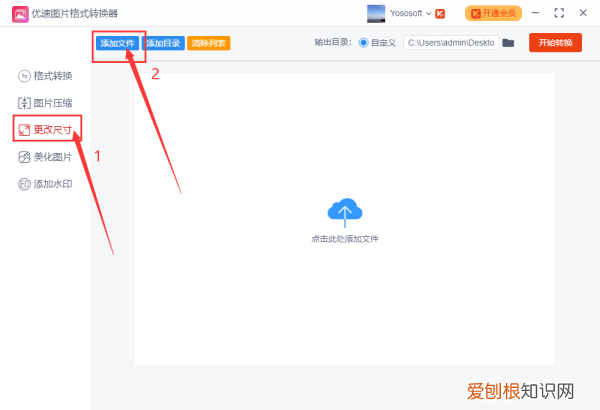
文章插图
步骤2,图片添加到软件后就可以在右下方进行设置了,调整分辨率大小的方式有两种:按比例可以使图片按照设置的缩放比例进行修改,图片不变形;按尺寸就是固定了图片的宽度和高度进行修改,具体根据自己的需求设置 。
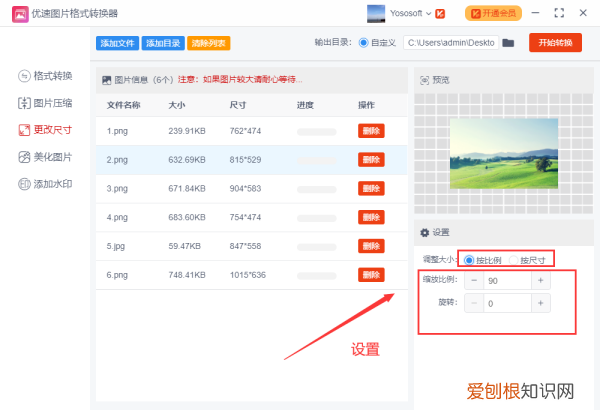
文章插图
【如何用PS批量处理,ps如何批量处理图片】步骤3,最后设置输出目录后(也可以不设置,默认保存到电脑桌面),就可以点击【开始转换】按钮,启动软件程序了,当完成修改后软件后自动打开输出目录文件夹,方便我们查看修改后的图片 。
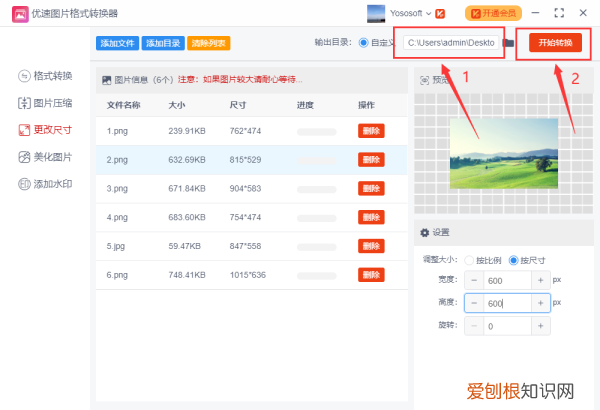
文章插图
步骤4,查看刚刚修改后的图片可以看到,所有图片通过“按尺寸”的方式修改成了相同的分辨率 。
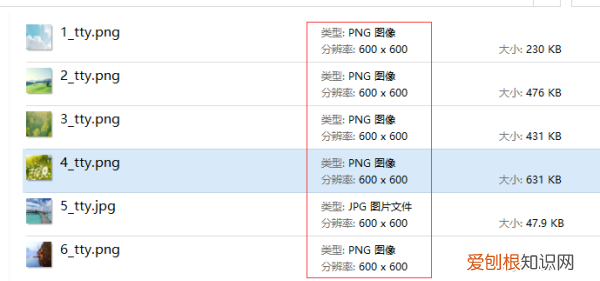
文章插图
ps怎么进行批量处理批量调整图片亮度的方法:
步骤1,安装打开工具软件,点击软件界面左边的“美化图片”功能,这里可以有调整图片亮度的功能 。
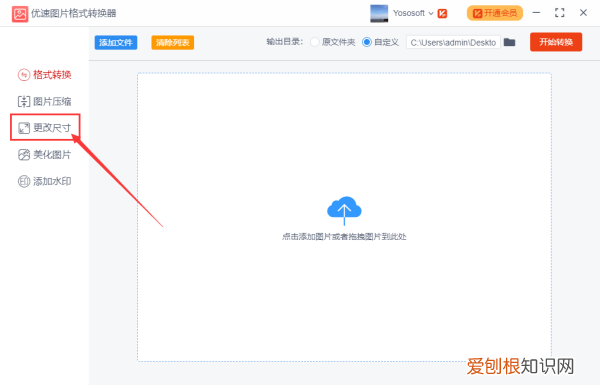
文章插图
步骤2,将需要?调整亮度的图片批量添加到软件中,可以用过点击“添加文件”按钮或直接拖动图片的方式进行添加,软件支持批量调整,请一次性将图片添加完 。
推荐阅读
- 可以如何修改苹果通知声音
- 永劫无间highlight在哪看
- 电热毯开一夜多少度电 电热毯一晚间用几度电
- 渔夫帽怎么洗 渔夫帽怎么洗不缩水
- 幽默安慰别人分手的话 别人分手后安慰别人的话
- 狗知道主人不是同类吗
- 抖音上很暖的句子 抖音上的暖心句子简短
- 发朋友圈的句子酷酷的 发朋友圈酷酷的短句
- 红颜知己生日送什么礼物 红颜知己生日送什么礼物合适


