本次教程将和大家分享下如何使用AI结合PS来制作一款微立体的卡通字体 。接下来就让我们一起来看看吧 。

文章插图
思路解析
“双击666”有给你点赞,你很棒的意思,所以大致思路是将点赞的图形结合到文字中,做一款微立体的卡通字~~有了思路以后就让我们开始制作吧!
实现软件
【ps字效基础教程新手入门 ps字效图文教程】AI、Photoshop CC
步骤展示
1. 字形绘制
(1)首先绘制草图,这边直接用手绘板绘制~~
打开AI,选择画笔工具(B),描边为1像素,先大致画出文字和图形的组合方式 。这一步,主要能把心中的想法表现出来即可 。
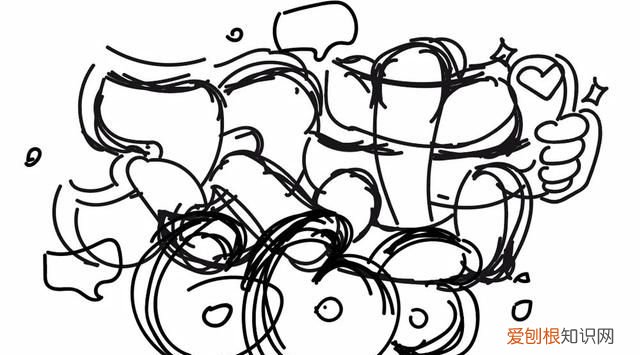
文章插图
(2)大致的草图确定后,用钢笔工具或画笔工具,在草图的基础上再细致的勾勒字形 。这一步,需要确定好文字笔画的前后遮挡关系,这里要注意的是,线条和线条之间不要有空隙,勾完线以后用“直接选择工具”调整一下锚点,线条之间尽量闭合,后续上色会很方便 。
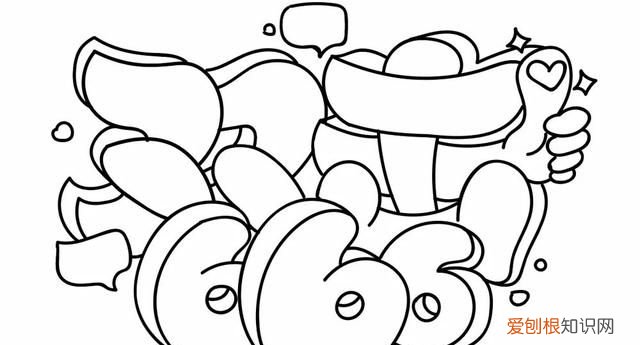
文章插图
到这里,AI的部分就完成了,接下来就可以导入PS开始上色了 。
2.导入PS
(1)打开PS,新建文件1000*660px,分辨率72,背景填充白色,点击创建 。
(2)在AI中,选中线稿,Ctrl+C复制,再到PS里,Ctrl+V粘贴,选择形状图层,点确定,将线稿导入到PS里,调整好位置和大小 。
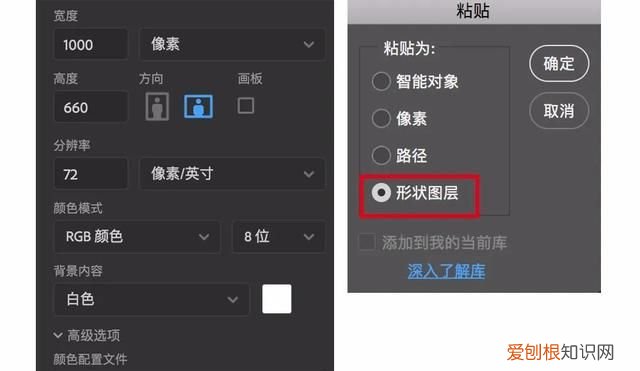
文章插图
(3)给背景填充颜色#13a1af,中间用柔边画笔工具提亮一些,色值为#42c5cf 。

文章插图
3. 字效制作
(1)将“线稿”复制一层,得到“线稿2”右击“线稿2”图层,选择“栅格化图层”,我们先在这一层上色 。然后把“线稿”层移到最上方,锁定 。
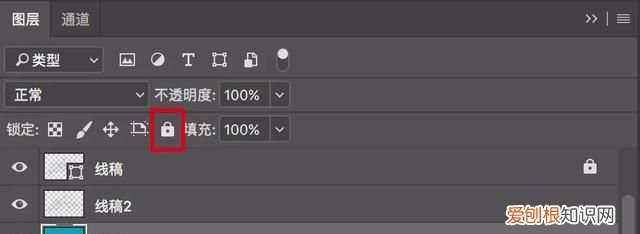
文章插图
(2)选中“线稿2”图层,用魔棒工具(W),按住Shift键,点选文字部分如图,填充黄色#f2e326,爱心颜色为#f79e74 。
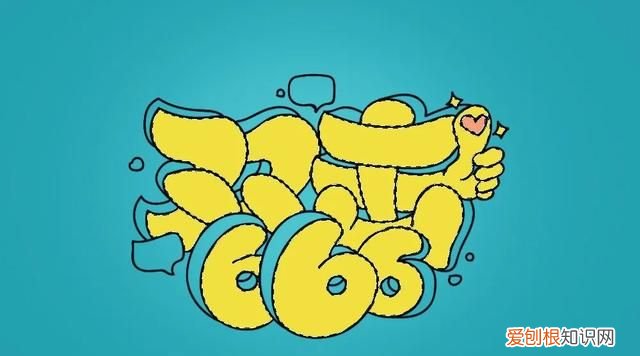
文章插图
(3)双击“线稿2”图层,添加图层样式“内发光”,参数如下图,然后在“混合选项”中,勾选“将内部效果混合成组”,并去掉“将剪贴图层混合成组”前面的勾 。
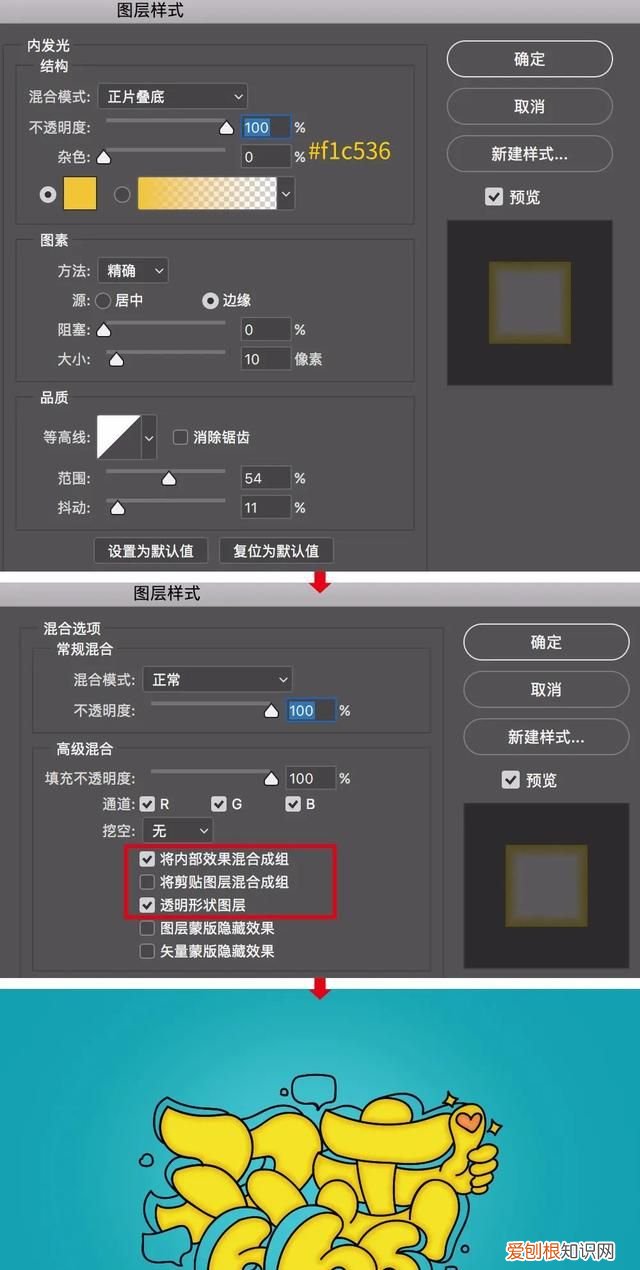
文章插图
(4)新建一层,剪切到“线稿2”图层中,找一支带颗粒的笔刷,色值为#f0cb25,在红圈圈处涂抹下,加强一下文字的黄色阴影 。
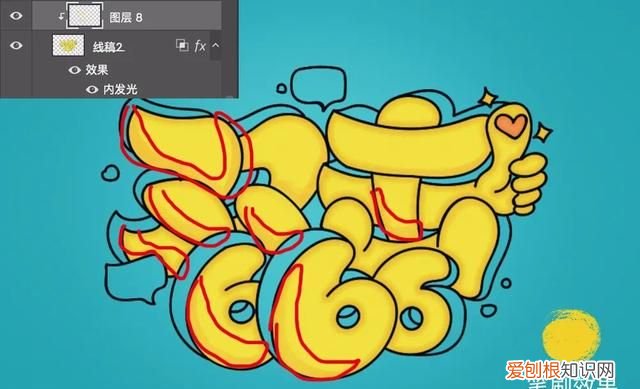
文章插图
(5)选中“线稿2”图层,用魔棒工具(W),按住Shift键,点选文字的厚度部分如图,然后新建一层,命名为“厚度”,填充深绿#1593a2 。
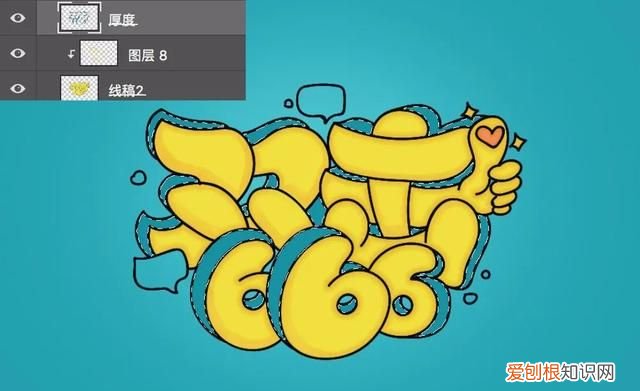
文章插图
(6)双击“厚度”层,添加图层样式“内阴影”,参数如下:
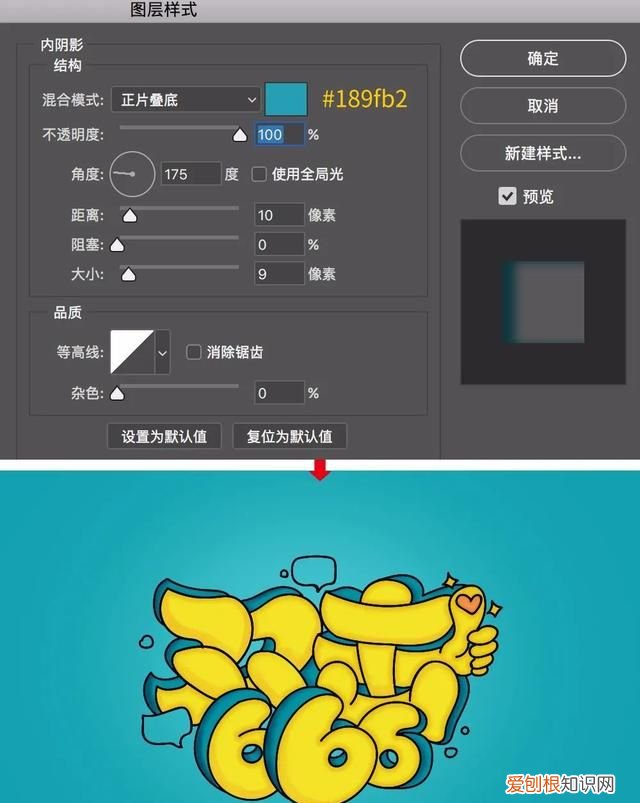
文章插图
(7)新建一层,用给文字填充颜色的方法,给文字周围的气泡填色#efefd5 。
然后隐藏绿色背景,Ctrl+Shift+Alt+E盖印文字,得到“盖印”层 。在盖印出来的图层上,用橡皮擦工具擦除文字周围琐碎的装饰元素,然后双击“盖印”层添加图层样式“描边”,把“盖印”层移到所有文字层的最下方 。
推荐阅读
- oppo手机屏幕全部失灵
- 清洁软胶太稀了怎么办
- 新浪微博邮箱号格式,如何写微博邮箱的格式
- 紫菜变紫色的是不是坏了
- 狮子猫幼猫和普通白猫区别
- ps怎么把合并图层,ps怎样把几个图层合并为一组快捷键
- 快手该怎么样注销,如何注销快手账号
- 没有地线怎么接地
- 路由器MAC是什么意思


