wps表格怎么查找内容
WPS可以点击上方菜单栏中的查找也可以使用快捷键Ctrl+F来进行查找 。
1、右键点击桌面上的Excel表格选择打开方式为WPS 。
2、在上方菜单栏中查找可以输入内容进行查找 。
3、关闭查找的窗口同时按键盘上的Ctrl+F也可以弹出查找的窗口 。
4、根据以上步骤就可以查找WPS表格中的内容 。
WPS表格如何快速查找及标记相同内容表格中记录了大量的数据,光靠眼力一个一个查看是不科学的方法,下面,推荐一种快速找到相同内容的方法,并将它们以不同颜色标记 。
操作步骤
1、打开WPS表格,插入已经制作好的数据表,选中要进行查找的列,按下Ctrl+F,然后在查找内容输入王,点击查找全部 。
2、下方立即显示所选列中数据值为王的选项,点击其中的选项即可对应到表格中的位置 。
3、下面对这些相同内容进行颜色区分,选中A列,点击格式--条件格式,按照下图进行条件的设置,然后添加 。
4、可以进行字体颜色的设置,以区分其他数据 。最终得到如下 。
5、确定之后,A列数据会根据你的条件进行筛选,效果如下图所示 。
电脑wps表格怎么查找内容WPS可以点击上方菜单栏中的查找也可以使用快捷键Ctrl+F来进行查找 。
1、右键点击桌面上的Excel表格选择打开方式为WPS 。
2、在上方菜单栏中查找可以输入内容进行查找 。
3、关闭查找的窗口同时按键盘上的Ctrl+F也可以弹出查找的窗口 。
4、根据以上步骤就可以查找WPS表格中的内容 。
wps表格怎么查找指定内容找到wps表格里的查找功能方法:
第一步,一般使用表格查找功能,我们会先选定区域,可能是行或者是列,或者是全选 。
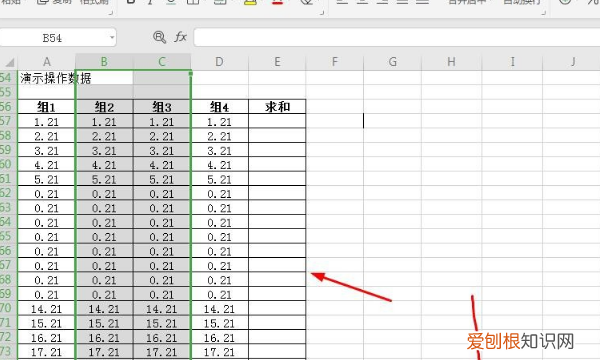
文章插图
第二步,在wps表格中,查找的功能,是在插入选项里面,靠后边的 。
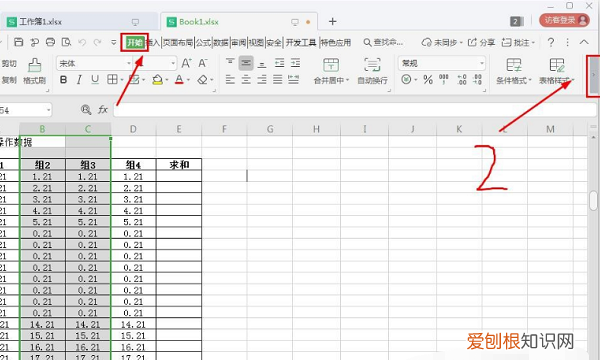
文章插图
第三步,在后边的位置,就可以看到,以及使用查找功能了 。
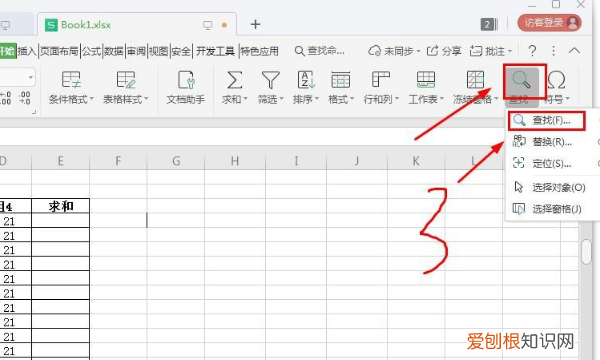
文章插图
第四步,在查找内容框里面,输入我们想要查找的信息 。
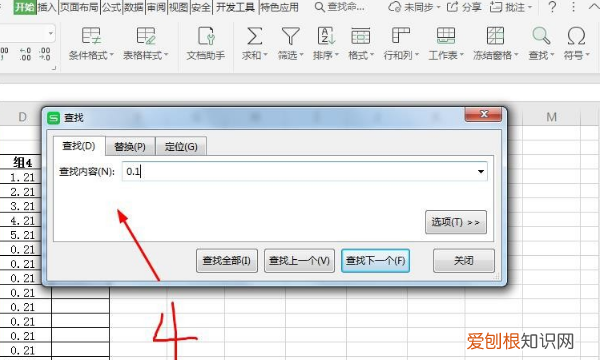
文章插图
第五步,可以选择是查找全部,这样相关的信息,都在下面框里了 。
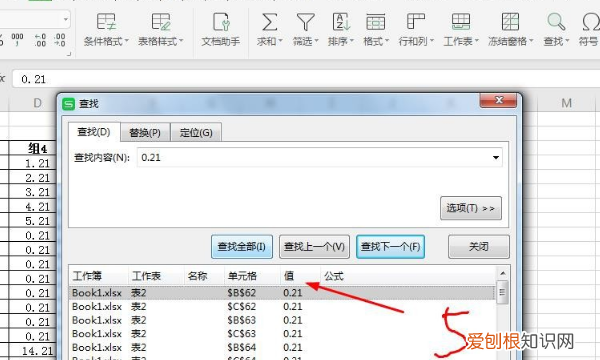
文章插图
第六步,或者是快捷键的方式,ctrl和f键,就可以打开查找 。
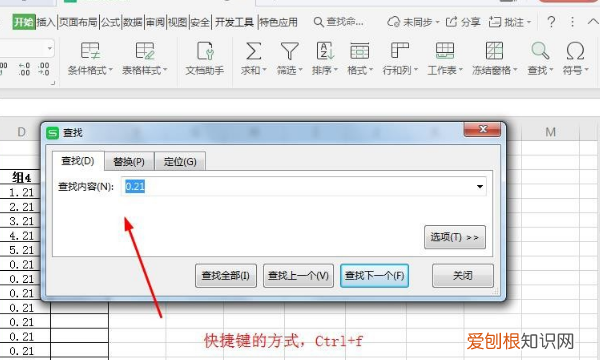
文章插图
WPS搜索表格内容wps搜索表格内容方法是:
1、首先打开WPS表格按下快捷键Ctrl加F 。
2、然后输入要查找的内容,并按下回车键即可 。
WPSOffice是由金山软件股份有限公司自主研发的一款办公软件套装,可以实现办公软件最常用的文字编辑、表格、演示稿等多种功能 。具有内存占用低、运行速度快、体积小巧、强大插件平台支持、免费提供海量在线存储空间及文档模板等优点,覆盖Windows、Linux、Android、iOS等平台 。个人版对个人用户永久免费,包含WPS文字、WPS表格、WPS演示三大功能模块,与MSWord、MSExcel、MSPowerPoint一一对应,应用XML数据交换技术,无障碍兼容doc.xls.ppt等文件格式,可以直接保存和打开MicrosoftWord、Excel和PowerPoint文件,也可以用MicrosoftOffice轻松编辑WPS系列文档 。
【wps表格怎么查找内容,WPS表格如何快速查找及标记相同内容】以上就是关于wps表格怎么查找内容,WPS表格如何快速查找及标记相同内容的全部内容,以及wps表格怎么查找内容的相关内容,希望能够帮到您 。


