png改为jpg格式
本文章演示机型:组装台式机 , 适用系统:Windows 10;
png图片怎么转换成jpg , 我给大家讲解三种方法 , 方法一 , 鼠标右键点击图片 , 在弹出的菜单中选择【重命名】 , 然后在输入框中直接将png修改为jpg;
方法二 , 鼠标右键点击图片 , 选择【属性】 , 将图片扩展名的png改为jpg , 最后点击【确定】;
方法三 , 将图片拖入【ps】中 , 点击左上方的【文件】 , 选择【存储为】 , 快捷键是【Ctrl+Shift+S】 , 把【保存类型】改JPG模式 , 选择【保存】 , 最后点击【确定】即可 。
png怎么转换成jpeg格式PNG图片怎么转换成JPG(快速转换PNG图片为JPG格式)
5. 下载转换后的JPG文件 。
4. 点击“转换”按钮 , 等待转换完成 。
2. 点击网站上的“上传”按钮 , 选择要转换的PNG图片 。
方法一:使用在线转换工具
PNG图片可以通过在线转换工具或图片编辑软件快速转换为JPG格式 。使用在线转换工具要选择可信赖的网站 , 使用图片编辑软件要注意保存原始PNG文件 。
怎样将图片转换成PNG格式我们常常在电脑上下载一款图片之后 , 最后你会发现不是你想要的格式 , 这个时候我们该如何去做呢?以下这篇文章就是详细介绍电脑桌面图片png转jpg , 感兴趣的宝宝们可以看一下哦!
方法1:重命名转换方法 01
首先 , 用鼠标单机一个png格式的图片 , 点击右键 。
02
接着屏幕跳出如图所示的界面后 , 点击“重命名” 。
03
接着我们将后面的pong格式改成“jpg” , 单机回车 。
04
接下来电脑上将出现如图所示界面 , 点击“确定” 。
05
这样我们就转换成功啦 。
方法2:属性转换 01
首先 , 用鼠标单机一个png格式的图片 , 点击右键 。
02
接着屏幕跳出如图所示的界面后 , 点击“属性” 。
03
进入界面后 , 进入如图所示的对话框 , 将“pong”改成为“JPG” 。
04
【png改为jpg格式,png怎么转换成jpeg格式】改成为“JPG”之后 , 点击确定 。
05
png图片怎样转换成jpg格式就成功啦 。
方法3:在图画中设置 01
首先 , 用鼠标单机一个png格式的图片 , 点击右键 。选择“打开方式” , 进入“画图”界面 。
02
点击“文件” , 选择“另存为” , 点击“JPG格式图片” 。
03
png图片怎样转换成jpg格式就成功啦 。
电脑png怎么转换成jpg图片在日常生活中 , 电脑用户可以使用第三方图片转换工具 , 将PNG转换成JPG 。
详细的转换步骤是:
1、在第三方工具界面中 , 点击“格式转换”选项 。
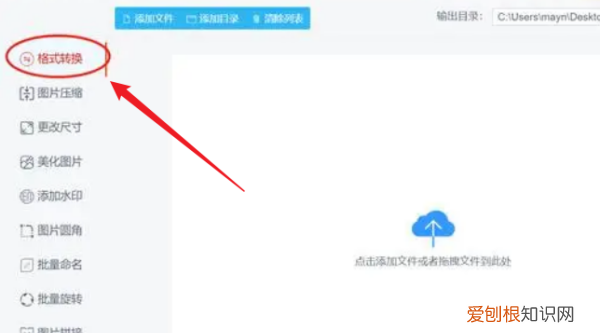
文章插图
2、点击“添加文件”选项 。
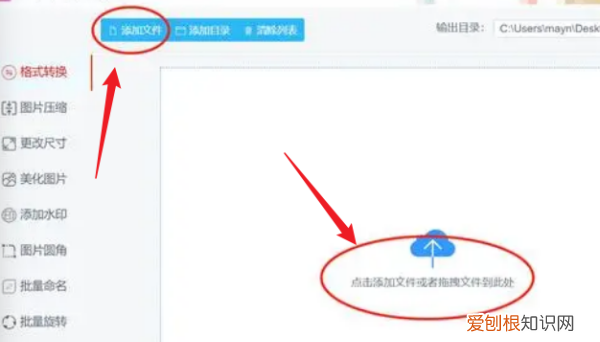
文章插图
3、添加需要转换的PNG , 将格式转换设置为JPG 。
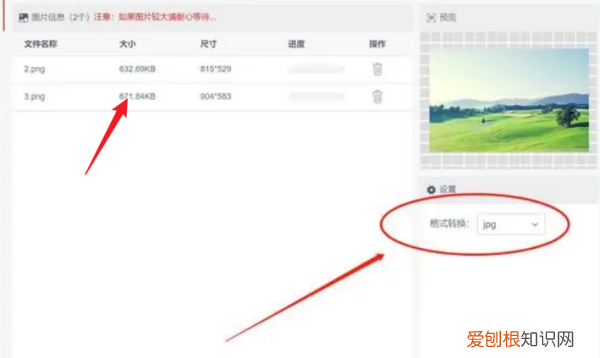
文章插图
4、点击“开始转换”按钮即可 。
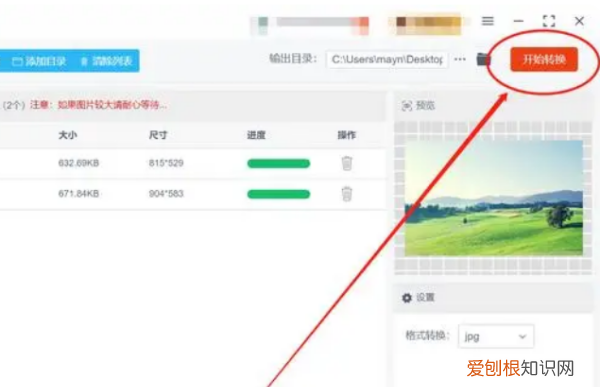
文章插图
演示工具
电脑型号:华硕天选 3


