切片工具怎么样用
本文章演示机型:组装台式机,适用系统:Windows 10,软件版本:Photoshop 2020;
首先打开【PS】,点击左上角的【文件】,在弹出的下拉菜单中选择【打开】,选择一张想要切片的图片打开,鼠标右键点击左边工具栏的【裁剪工具】,然后在弹出的工具里面选择【切片工具】,随意拉动会切割图片,每块被切除的图片都在左上角有一个数字标号;
图片切割完成后点击左上角的【文件】,选择【导出】一项,然后点击【存储为Web所用格式旧版】,快捷键是【Ctrl+Shift+Alt+S】,点击右下角的【存储】,选择存储位置,储存格式可以选择为【html和图像】,点击【保存】,找到之前选定的储存位置,即可看到很多张被切开的图片;
ps切片工具怎么使用长图切成多图ps切片工具的使用方法如下:
操作环境:华硕VivoBook15s、win10、photoshop20.0.4 。
1、打开ps,导入需要的素材后,在左侧工具栏上选择切片工具 。
2、右击图像区域,点击划分切片 。
3、根据需要选择水平划分或垂直划分,并设置划分的数量,点击确定 。
4、图片就会切分为多个区域 。
ps的切片工具怎么用的PS是一款十分优秀的软件,给我们的工作和学习带来很大的帮助 。那么ps中的切片工具怎么用呢?下面就让我来告诉大家吧,欢迎阅读 。
01、打开PS软件,点击“文件”,再点击弹出的下拉菜单中的“打开”,打开想要切片的图片 。
02、找到左面的裁剪工具,右键后在弹出的工具里面点击切片工具 。
03、点击切片工具后会出现一把小刀,随意拉动会切割图片,每块被切除的.图片都在左上角有一个数字标号 。
04、完成后点击左上角文件,选择“存储为web......”一项 。
05、选择好存储格式 。点击下面的存储 。
06、选择存储位置,下面的储存格式可选图像和html(网页打开) 。
07、找到之前选定的储存位置,可以看到很多张被切开的图片按顺序排列 。
ps切片工具怎么用1、在PS界面,点击“文件”,点击“打开”,选择需要切片的图片 。
2、在左侧的工具栏中,找到第5个工具,选择“切片工具” 。
3、按住鼠标左键拉取一个矩形框来获取切图的位置,完成后会出现一个橙色边框,右键“编辑切片”,设置好名称和其他信息,点击“确定” 。
4、按住“ctrl+shift+alt+S”键进行保存切片,点击“储存” 。选择保存位置,输入名称,把格式改为“仅限图像”,切片设置为“所有用户切片” 。
5、点击“保存”,返回桌面,点开“images”文件夹即可看到用ps切出来的图片了 。
更多关于ps切片工具怎么用,进入:
查看更多内容
ps中的切片工具是干什么用的切片工具主要是将PS里制作的图片切成多块,加快在网页中的上传速度 。
PS切片工具的使用方法:
工具/原料
电脑 pscs5
【切片工具怎么样用,ps切片工具怎么使用长图切成多图】方法/步骤
1、首先,打开PS进入 。
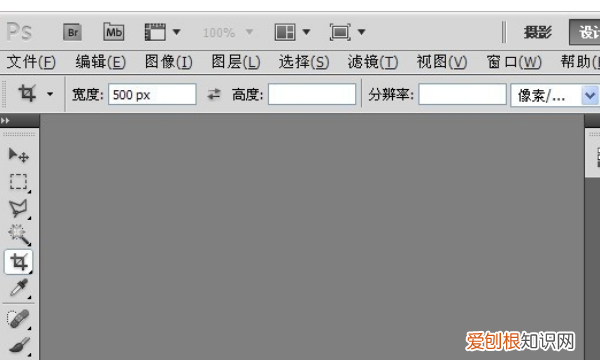
文章插图
2、打开一张图片 。
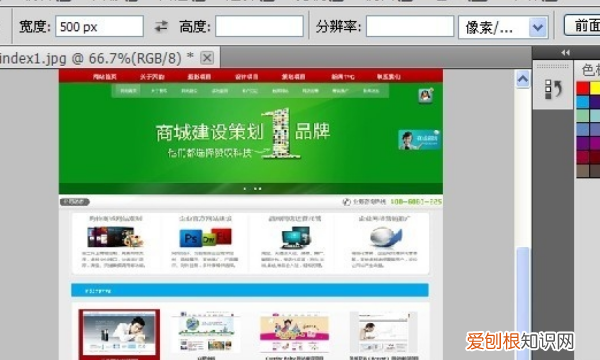
文章插图
3、右击左边工具栏上的”切片工具“,弹出菜单选择“切片工具” 。
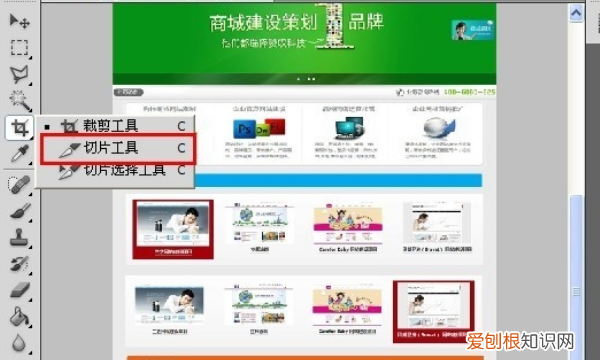
文章插图
4、鼠标变为小刀,在图片上拖拽,即可出现要切除的区域块 。
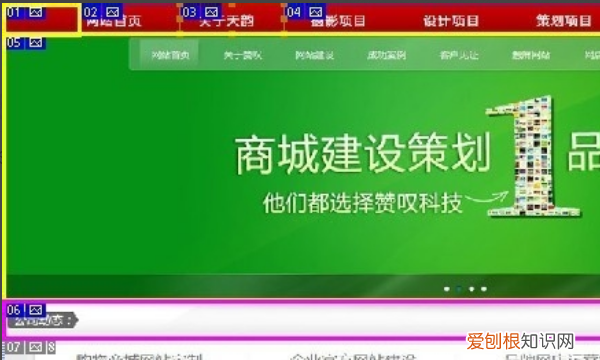
文章插图
5、点击”文件“,点击”存储为WEB和设备所用格式“ 。


