PS应该怎么样批量调色
本文章演示机型:组装台式机,适用系统:Windows 10,软件版本:Photoshop 2020;
首先打开【PS】,选择菜单栏中的【窗口】,点击【动作】,然后选择【创建新动作】,输入新动作名称,接着点击【记录】,在图层框里选择【色相饱和度】,调整素材的【颜色】,合并图层后按【Ctrl+S】储存图片;
然后点击【停止播放/记录】,选择左上角的【文件】,点击【自动】,选择【批处理】,点击【选择】,然后选择一个需要批量处理的【文件夹】,点击右上角的【确定】,最后等待图片批量处理完即可 。
ps怎么调色 ps调色技巧详解图三、调整饱和度
饱和度调整可以帮助我们改变图片的色彩饱和度 。可以通过图像菜单中的“调整”选项来进行饱和度调整 。可以拖动饱和度滑块,或者使用自动饱和度功能来快速调整饱和度 。
一、调整色阶
色温调整可以帮助我们改变图片的色彩温度 。可以通过图像菜单中的“调整”选项来进行色温调整 。可以拖动色温滑块,或者使用预设的白平衡选项来快速调整色温 。
色阶调整可以帮助我们改变图片的明暗程度和对比度 。可以通过图像菜单中的“调整”选项来进行色阶调整 。可以拖动黑点、中点、白点,或者使用自动色阶功能来快速调整色阶 。
ps怎么整体调整大小Photoshop软件中整体调整图片的全部颜色,方法有:
一、色相/饱和度
1、打开图像菜单栏,点击“调整”下的【色相/饱和度】 。
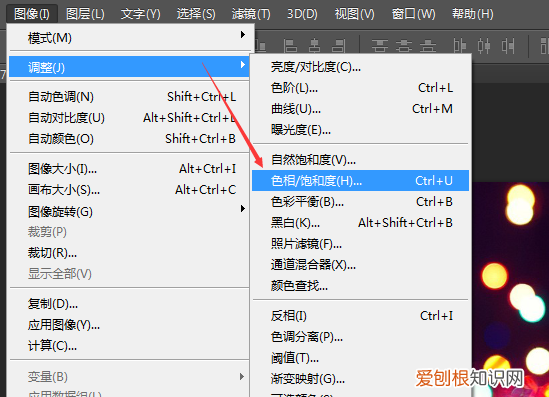
文章插图
2、在自定状态下,调整色相、饱和度和明度等数据,改变图片整体颜色 。
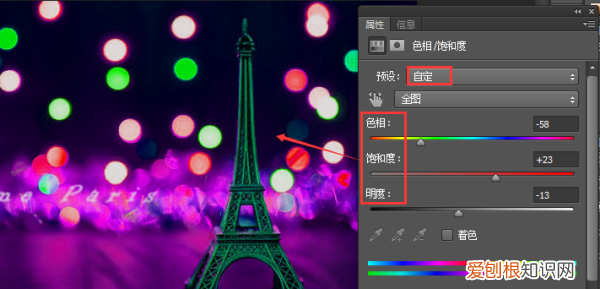
文章插图
二、曲线
1、打开图像菜单栏,点击“调整”下的【曲线】 。
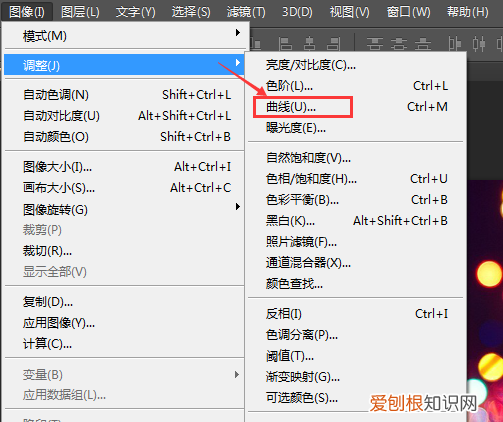
文章插图
2、在自定状态下,拖动曲线即可改变图片颜色 。

文章插图
ps怎么进行批量处理批量调整图片亮度的方法:
步骤1,安装打开工具软件,点击软件界面左边的“美化图片”功能,这里可以有调整图片亮度的功能 。
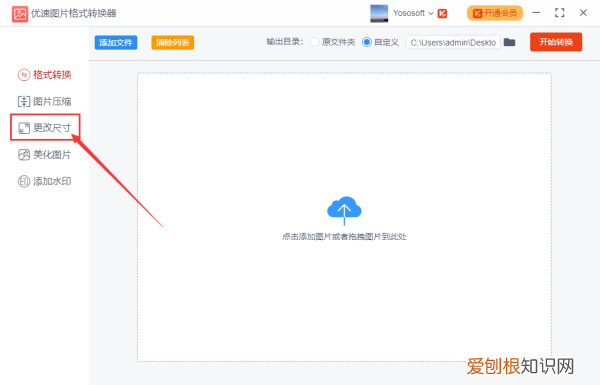
文章插图
步骤2,将需要?调整亮度的图片批量添加到软件中,可以用过点击“添加文件”按钮或直接拖动图片的方式进行添加,软件支持批量调整,请一次性将图片添加完 。
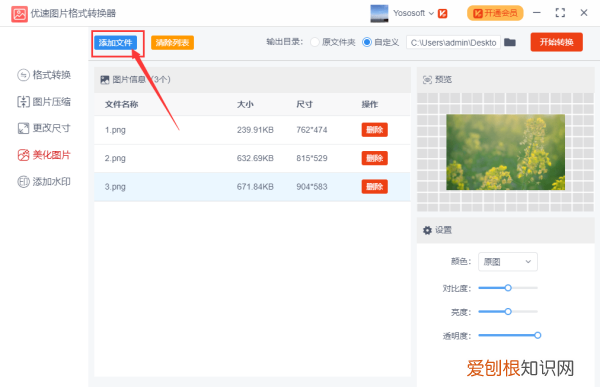
文章插图
步骤3,添加好图片后软件右下方会出现一个设置的区域,鼠标左右拖动圆点即可调整图片亮度,往左是变暗,往右是变亮 。上方可以预览到图片转换后的效果 。
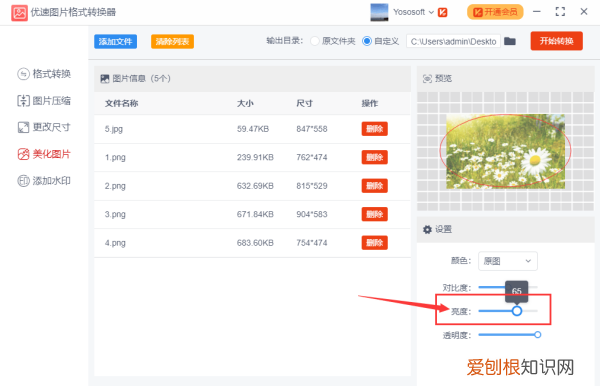
文章插图
步骤4,然后点击右上方的“开始转换”按钮,启动软件程序,当批量处理完成后,软件会自动打开一个文件夹,调整亮度后的图片会全部保存到这个文件夹内 。
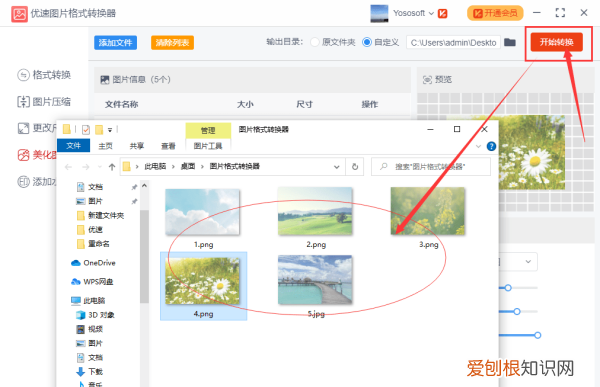
文章插图
ps批量处理怎么操作本视频演示机型:组装台式机,适用系统:Windows10,软件版本:Photoshop2020;
首先打开【PS】,选择菜单栏中的【窗口】,点击【动作】,然后选择【创建新动作】,输入新动作名称,接着点击【记录】,在图层框里选择【色相饱和度】,调整素材的【颜色】,合并图层后按【Ctrl+S】储存图片;
然后点击【停止播放/记录】,选择左上角的【文件】,点击【自动】,选择【批处理】,点击【选择】,然后选择一个需要批量处理的【文件夹】,点击右上角的【确定】,最后等待图片批量处理完即可 。
推荐阅读
- 冥王星表面温度约为多少 太阳系的半径有多大,太阳系半径1光年
- 武汉江汉路有啥好玩的 江汉路属于哪个区,江汉路属于武昌还是汉口
- 含有独字的古诗词
- 蚯蚓吃什么长得最快 蚯蚓是怎样影响和改变土壤环境的,蚯蚓的用途与价值
- 我想学写古诗词,如何入手呢?
- 中国何时进入铁器时代
- 一年四季都能开花的花卉有哪些
- sk2眼霜适合什么年龄 sk2眼霜适合什么年龄的人用
- 蟹爪兰的养殖方法 蟹爪兰的养殖方法是什么


