ps怎么样才能调整图片大小
本文章适用系统:Windows 10 专业版 , 软件版本:Adobe Photoshop CC 2019 。
今天介绍PS中两种常用的调整图片大小的方法;
第一种方法 , 在【图像】菜单中选择【图像大小】 , 快捷键是ctrl、alt和I , 在【图像大小】对话框中 , 点击【宽度】或者【高度】最右侧的下拉按钮 , 可以设置图片大小的计算单位 , 比如设置成厘米 , 设置好尺寸、分辨率等数值 , 直接点击【确定】即可;
第二种方法 , 我们还可以使用裁剪工具将图片裁剪成指定的大小 , 选择【裁剪工具】 , 点击上方【裁剪工具】旁边的下拉按钮 , 可以直接选择系统自带的尺寸比例进行裁剪 , 或者打开【比例】 , 在下方出现的各种选项中 , 按自己的需要设置裁剪工具 , 完成裁剪后同样可以调整图片的大小 。
ps怎么修改大小尺寸,但不裁剪图片ps修改图片大小尺寸步骤如下:
工具:联想小新Air14Plus、Windows10、Photoshopcs6 。
一、快捷键修改图片尺寸
1、点击ps顶部菜单栏的“文件”选项 , 找到“打开”选项 , 点击打开需要修改尺寸的图片 。
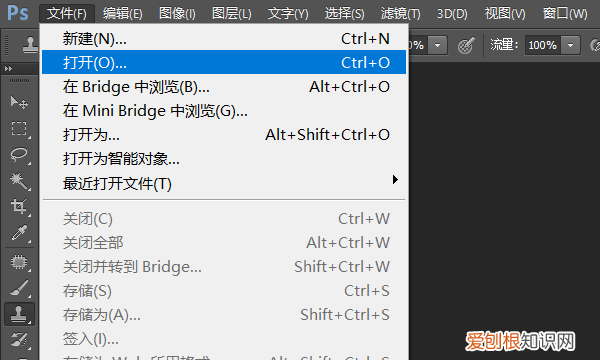
文章插图
2、按快捷键Ctrl+Alt+I打开图像大小对话框 , 修改图片宽度 , 修改完成后点击“确定”按钮 。
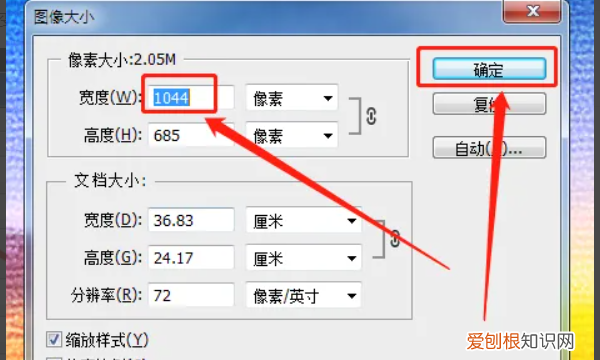
文章插图
3、在宽度和高度的右边看到有个链接 , 这就是锁定了长宽比例 , 把下面“约束比例”前面的勾去掉 , 那个链接标志就会没有了 , 也就是没有锁定长宽比例 。
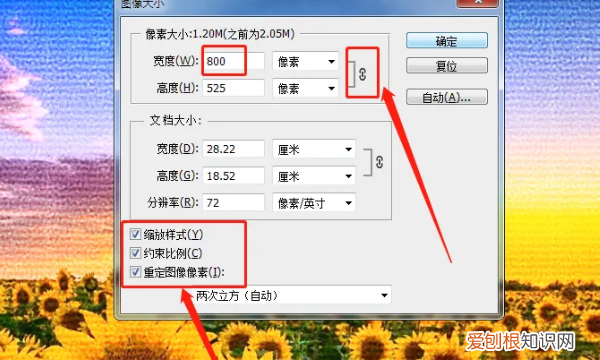
文章插图
二、图像菜单修改图片大小
1、点击顶部菜单栏的“图像”选项 , 打开下拉菜单 , 找到“图像大小”选项 , 并点击它 。
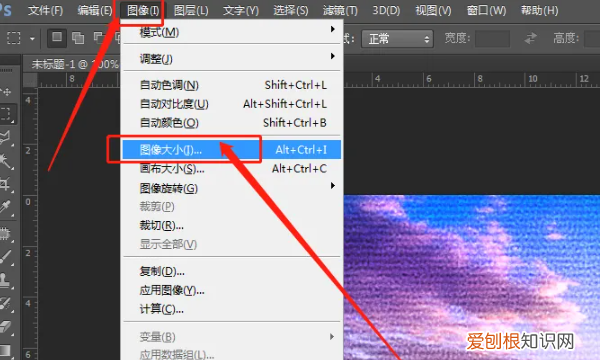
文章插图
2、打开图像大小对话框 , 在这里面设置图片的宽度 , 高度会自动变化 , 设置完成后 , 点击“确定”按钮 。
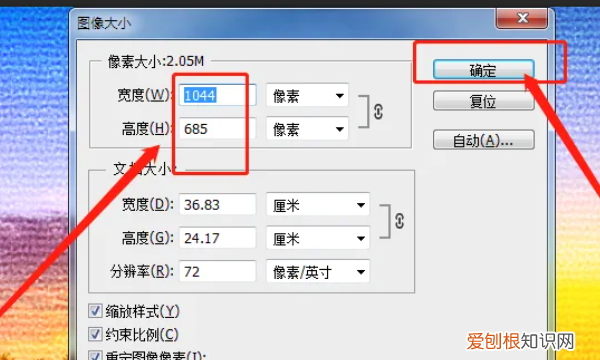
文章插图
3、把“约束比例”前面的勾去掉 , 就可以单独设置宽度和高度了 , 设置完成后 , 点击“确定”按钮 。
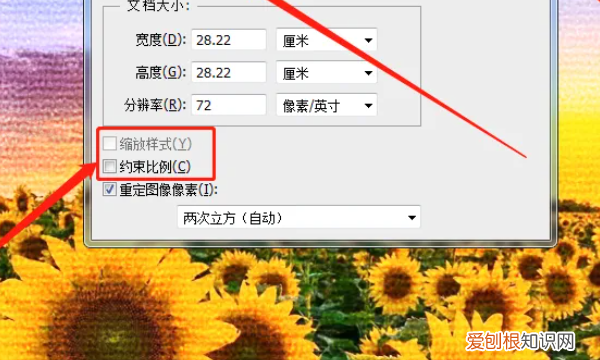
文章插图
ps文字如何调整大小本视频适用系统:Windows 10 专业版 , 软件版本:Adobe Photoshop CC 2019 。
今天介绍PS中两种常用的调整图片大小的方法;
第一种方法 , 在【图像】菜单中选择【图像大小】 , 快捷键是ctrl、alt和I , 在【图像大小】对话框中 , 点击【宽度】或者【高度】最右侧的下拉按钮 , 可以设置图片大小的计算单位 , 比如设置成厘米 , 设置好尺寸、分辨率等数值 , 直接点击【确定】即可;
第二种方法 , 我们还可以使用裁剪工具将图片裁剪成指定的大小 , 选择【裁剪工具】 , 点击上方【裁剪工具】旁边的下拉按钮 , 可以直接选择系统自带的尺寸比例进行裁剪 , 或者打开【比例】 , 在下方出现的各种选项中 , 按自己的需要设置裁剪工具 , 完成裁剪后同样可以调整图片的大小 。
推荐阅读
- iphone碰一碰加好友怎么设置
- 身上若无千斤担顺口溜
- ps切片工具怎么用,切片工具该怎么样用
- 灰枣为什么不建议直接吃
- 高筋面粉可以做饼干吗
- 验证消息怎么查看全部
- 肉包子怎么做好吃又软和
- 芙蓉蛋蒸几分钟
- 蝙蝠是属于什么类的


