cdr该如何抠图
本文章演示机型:戴尔-成就5890,适用系统:windows10家庭版,软件版本:CorelDRAW 2021;
打开要抠图的CDR文件后,选择工具箱的【钢笔工具】,将要抠图的区域轮廓勾勒出来,或者用【贝塞尔工具】会更好用一些,这个看个人的习惯,使用钢笔或贝塞尔工具抠图,这跟PS里的钢笔抠图有点类似,轮廓勾勒完成以后,鼠标右键单击图片,选择【PowerClip内部】;
在勾勒的轮廓内部单击,将图片置于轮廓内即可完成抠图,这种抠图方法适用于一些背景比较复杂的图片,对于一些背景相对简单的图片,则可以鼠标右键单击图片,选择【轮廓描摹】-【线条图】,待软件描摹完成后点击下方的【OK】,将原图删除后右键单击描摹出来的图片,选择【全部取消组合】,最后将不要部分删除即可;
本期文章就到这里,感谢阅读 。
coreldraw怎么抠图教程coreldraw是不能进行抠图的,可以使用PS,具体方法步骤如下:
1、首先打开PS,在PS界面内找到“文件”选项并单击打开图片 。
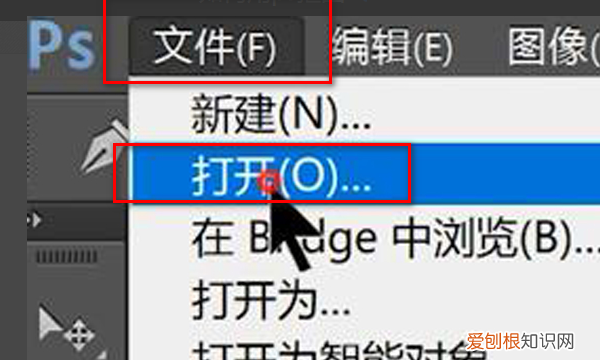
文章插图
2、点击“快速选择工具”,用鼠标左键在图片上点击“需要抠出来的区域” 。
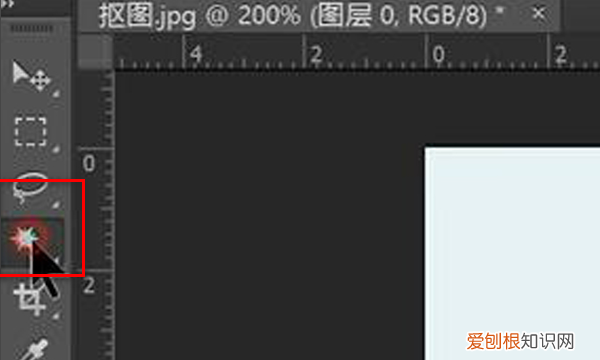
文章插图
3、选择好你想选择的区域之后,点击“Ctrl+c”组合键复制,即可成功抠图并删除图片不要的部分 。

文章插图
coreldrawx4怎么抠图片coreldrawx4抠图的步骤如下:
1、执行:文件-导入,选择需要制作的图片在CDR中打开 。
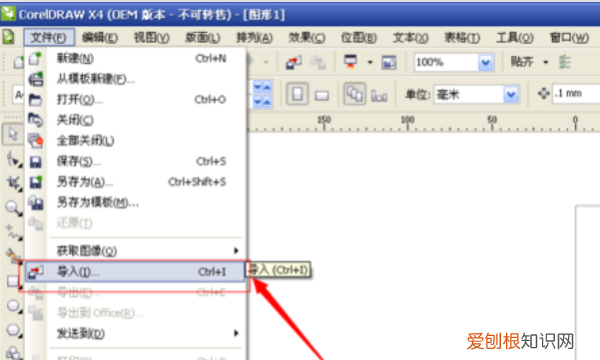
文章插图
2、cdr导入图片的时候需要在界面中按住鼠标左键的同时托拖动鼠标,设置图片的大小 。
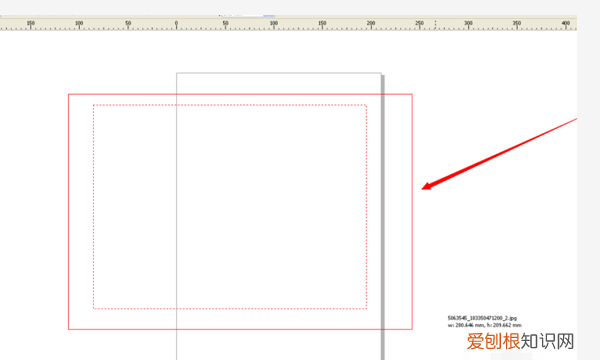
文章插图
3、执行:位图-轮廓临摹-高质量图形,系统会自动对图片进行临摹 。
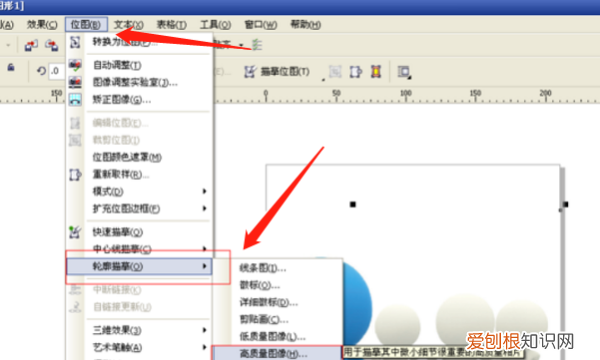
文章插图
4、在右侧的跟踪控件下方可以调整临摹的细节,在原图的下方可以看到临摹后的预览图,调整满意后点击确定即可 。
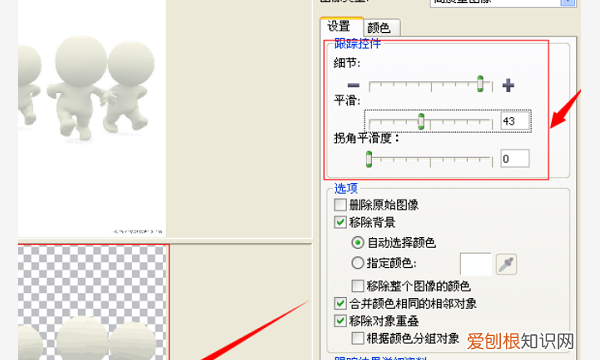
文章插图
5、使用Ctrl+A键全选图形,执行:排列-取消群组,将临摹后的图形打撒,使其成为一个个单独的图形 。
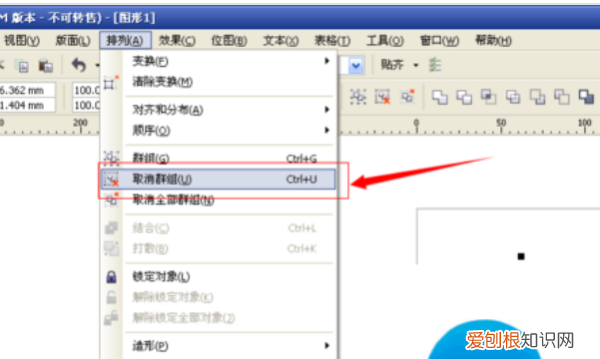
文章插图
6、使用工具栏中的挑选工具选中我们不需要的图形,然后点击Delete键删除 。
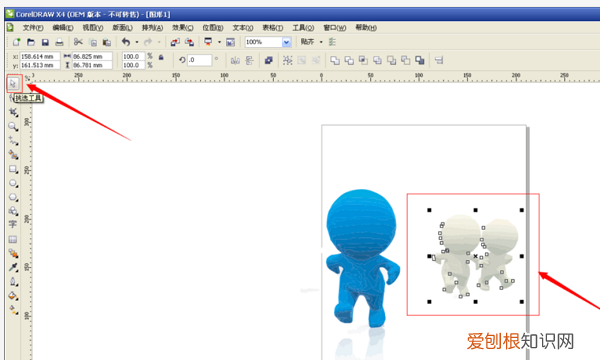
文章插图
7、执行:文件-导出,将图形格式设置为JPG(导出参数值为默认),这样就成功的使用CDR软件将我们需要的图形抠出来了 。
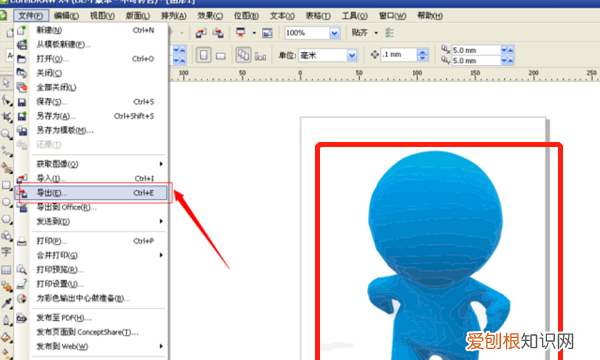
文章插图
cdr怎么抠图轮廓本视频演示机型:戴尔-成就5890,适用系统:windows10家庭版,软件版本:CorelDRAW2021;
打开要抠图的CDR文件后,选择工具箱的【钢笔工具】,将要抠图的区域轮廓勾勒出来,或者用【贝塞尔工具】会更好用一些,这个看个人的习惯,使用钢笔或贝塞尔工具抠图,这跟PS里的钢笔抠图有点类似,轮廓勾勒完成以后,鼠标右键单击图片,选择【PowerClip内部】;
在勾勒的轮廓内部单击,将图片置于轮廓内即可完成抠图,这种抠图方法适用于一些背景比较复杂的图片,对于一些背景相对简单的图片,则可以鼠标右键单击图片,选择【轮廓描摹】-【线条图】,待软件描摹完成后点击下方的【OK】,将原图删除后右键单击描摹出来的图片,选择【全部取消组合】,最后将不要部分删除即可;
本期视频就到这里,感谢观看 。
cdr如何抠图教程有以下5种方法供您参考:
方法一、利用Corel PHOTO-PAINT 工具,这是类似于Photoshop的一个位图处理工具 。
方法二、直接用CorelDraw的形状工具编辑位图 。就是用整形工具点取位图,通过增删节点,曲线化节点进行整形位图外轮廓达到去除外边底图目的 。这种对比较简单的图比较方便 。
方法三、利用点阵图色彩遮罩 。滤镜中的色彩遮罩工具,调一个合适的扩展度,点取要去的底色,点应用,同样可以去掉相对单调的底色图,用来做透明效果不错 。会PS的直接用PS生成PSD透明背景图像 。
方法四、利用图像(置于容器中)这一功能 。根据中间图像的外轮廓,用铅笔或贝磁描一个轮廓图,然后利用图像,图框精确裁剪工具进行裁剪图像 。
方法五、利用互动式透明工具的材质功能 。
【cdr该如何抠图,coreldraw怎么抠图教程】以上就是关于cdr该如何抠图,coreldraw怎么抠图教程的全部内容,以及cdr该如何抠图的相关内容,希望能够帮到您 。
推荐阅读
- 高考一举夺魁什么意思
- 生活要有仪式感意思是什么
- 孔庙在哪个省哪个市
- 关于溺水可能存在哪些误区
- 头孢和什么不能一起吃
- 点对点短信费是啥意思
- 微信语音怎么切换到听筒模式
- 形容星空的成语,描写夜空繁星的优美句子
- 股票定增前股价一定会跌吗


