cdr该怎么才可以使用裁剪工具
本文章演示机型:戴尔-成就5890 , 适用系统:windows10家庭版 , 软件版本:CorelDRAW 2021;
打开CDR , 选中需要裁剪的图片或形状 , 这里注意一下 , 当CDR中有多个图层 , 如果没有选中要裁剪的图片时 , 会对裁剪框内所有的内容进行裁剪 , 选择【裁剪】工具后框选需要裁剪的区域 , 如果裁剪区域设置有误 , 可以点击左上角的【清除】重新设置;
建立裁剪区域后 , 用鼠标移动四边中间的控制点 , 可以随意改变裁剪区域的大小 , 按住裁剪区域的四个角拖动 , 则可以等比例放大或缩小裁剪区域 , 在裁剪区域内单击 , 四个顶点上会出现双箭头的形状 , 按住其中一个顶点拖动 , 可以旋转裁剪区域 , 都设置好以后 , 鼠标双击即可确认裁剪;
本期文章就到这里 , 感谢阅读 。
cdr怎么裁剪掉多余的部分方法一:形状工具
1.点击"形状工具"
2.点击图片 , 再选中图片的两个角点 。
3.按住Ctrl 并用鼠标移动角点 , 即可 。
方法二:裁剪工具
1.点击"裁剪工具"
2. 框住需要留下的图片部分 ,
3. 鼠标双击框住的任意位置 , 即可 。
方法三:形状工具
1. 画一个矩形 , 或者圆形 , 或者任意形 , 看你的需要 。(图例为:圆形)
2. 选中图片 点击效果---图框精确剪裁---放置在容器中 , 鼠标变成 黑色箭头 。
【cdr怎么裁剪掉多余的部分,cdr该怎么才可以使用裁剪工具】3. 点击 你画图形的轮廓 , 即可 。
cdr怎么删除一部分cdr中可以使用裁剪工具把图片割掉一部分 , 具体操作步骤如下:
1、首先我们打开cdr这款软件 , 进入cdr的操作界面 。
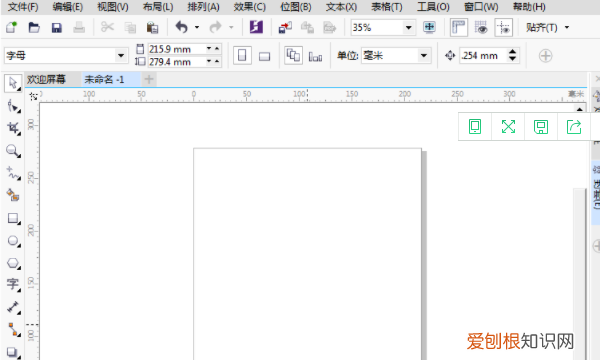
文章插图
2、在该界面内按下Ctrl+I键弹出导入对话框 , 在该对话框内找到我们的图片 。
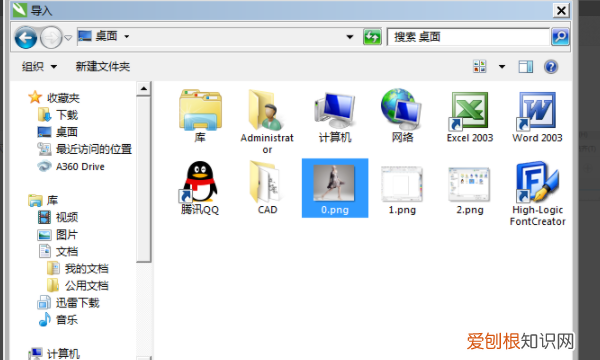
文章插图
3、找到图片后 , 点击导入在工作区里拖拽鼠标左键图片就导入进来了 , 在工具箱内找到裁剪工具 。
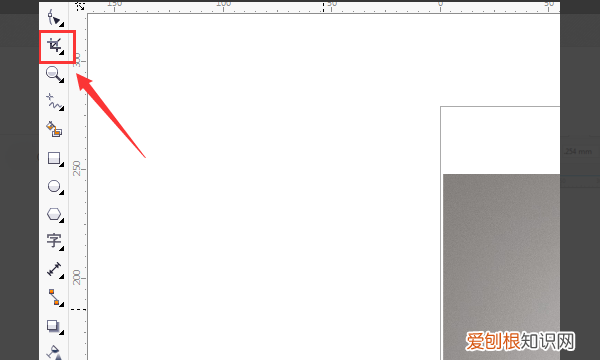
文章插图
4、使用裁剪工具在图片上绘制出裁剪的范围 。

文章插图
、
5、在设置里设置旋转角度为45° 。
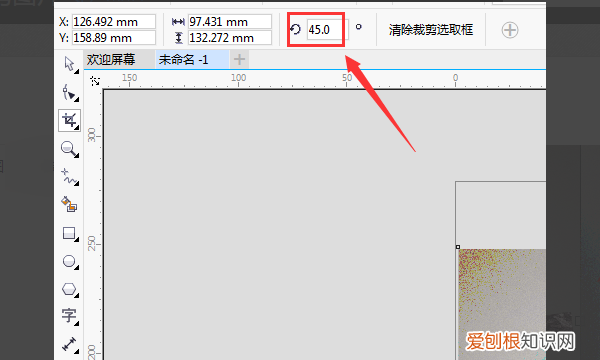
文章插图
6、设置好角度后可以看到刚刚的裁剪范围就发生了旋转 , 双击鼠标左键就完成了裁剪 。

文章插图
CDR怎么裁剪圆形1、选中你要裁切的物件
2、选择裁切工具
3、从物件的一边 , 或者角开始 。当鼠标移动到边或角时间 , 裁切工具的图标 , 小刀竖起 , 点击鼠标左键 , 然后划动到另一边或者角 , 小刀图标又再次竖起 , 。代表裁切结束点 , 点击鼠标左键 , 裁切完成 。
说的真复杂 , , 我的个天 , 你为什么不直接画两个长方形就完了???
cdr怎么裁剪掉多余的部分CorelDRAW , 简称为cdr , 是一款专业的矢量图形绘制软件 , 也常常用于制作海报、画册 , 单页等各种平面设计中 。对于图片也需要做基本的处理——剪裁图片 。今天小编就给大家演示用cdr如何剪裁图片 。

文章插图
用裁剪工具裁剪图片
1.打开软件CorelDRAW 2019 , 新建A4文档 。
2.单击文件-导入 , 导入所需要剪裁的图片 。(快捷键是Ctrl+I) 。导入图片路径;导入图片后 , 随意放置一个位置 , 图片是默认被选中的 。
3.单击界面左侧的工具箱中的第三个工具——裁剪工具
4.按住鼠标左键 , 拖动鼠标 , 在图片上可以直接划出图片的一部分 , 单击左上角的裁剪或是清除 。
5.如果想要裁剪出精准数据的图片 , 可以通过上面属性栏的数字直接控制剪裁图片的大小 。还可以调整旋转角度 , 切出倾斜的形状的图片 。
6.单击左上角的剪裁即可得到剪裁的图片
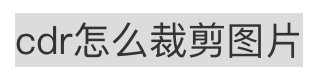
文章插图
以上就是关于cdr怎么裁剪掉多余的部分 , cdr该怎么才可以使用裁剪工具的全部内容 , 以及cdr该怎么才可以使用裁剪工具的相关内容,希望能够帮到您 。
推荐阅读
- 长征五号是干什么的
- 柳树的诗句翻译及赏析
- 古代抒情诗大全
- 超声刀不适合什么人群呢
- 年初三句子 描写初三的句子
- 猕猴桃面膜敏感肌肤可以用吗
- 古诗《赠范晔》
- 冬天窗户上有水珠是什么原因
- sp68魔术瘦腿袜冬季可以穿吗


