PS图片该怎么批量裁剪
本文章演示机型:组装台式机,适用系统:Windows 10,软件版本:Photoshop 2020;
首先打开【PS】,选择菜单栏中的【窗口】,点击【动作】,然后选择【创建新动作】,输入新动作名称,接着点击【记录】,选择左边工具栏中的【裁剪工具】;
然后对图片进行【裁剪】处理,选择【保存】,最后点击【停止播放/记录】,选择左上角的【文件】,点击【自动】,选择【批处理】,点击【选择】,然后选择一个需要批量处理的【文件夹】,点击右上角的【确定】,最后等待图片批量处理完即可 。
ps怎么批量裁剪大小尺寸不一样的图为相同像素相同大小有个笨办法:先设置裁剪比例为2:1,在设置裁剪比例为1:1 。这样就得到了原来尺寸1/2大小的图像 。但是分辨率ppi保持原来的 。
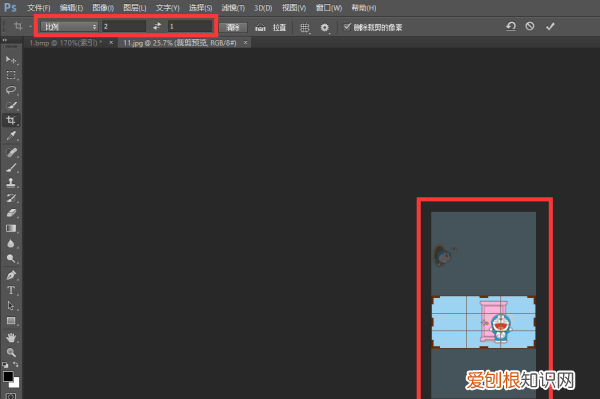
文章插图
比例2:1
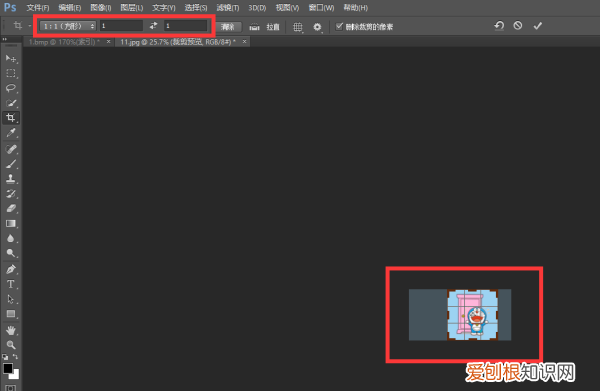
文章插图
比例1:1
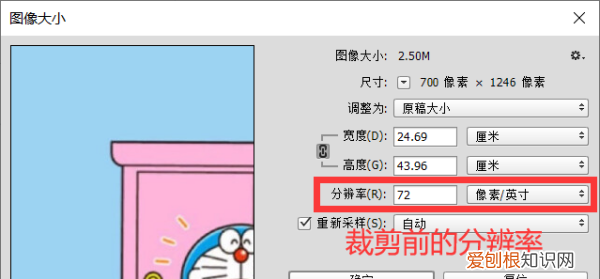
文章插图
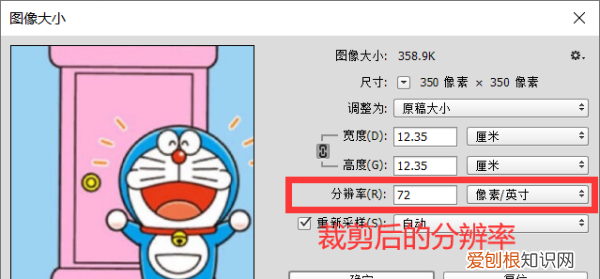
文章插图
如何用ps进行批量裁剪图片本视频演示机型:组装台式机,适用系统:Windows 10,软件版本:Photoshop 2020;
首先打开【PS】,选择菜单栏中的【窗口】,点击【动作】,然后选择【创建新动作】,输入新动作名称,接着点击【记录】,选择左边工具栏中的【裁剪工具】;
然后对图片进行【裁剪】处理,选择【保存】,最后点击【停止播放/记录】,选择左上角的【文件】,点击【自动】,选择【批处理】,点击【选择】,然后选择一个需要批量处理的【文件夹】,点击右上角的【确定】,最后等待图片批量处理完即可 。
ps怎么批量处理照片大小ps里批量处理照片的方法如下:
1、先准备两个文件夹,一个用来装你要处理的图片,可以是几百上千张,另一个是空文件夹,用来装等下处理好的图片 。
2、打开PS,打开未处理文件夹里的任何一张图片 。
3、新建一个动作 。
4、打开剪切工具,设置了宽度与高度的比例后,在图片上进行剪切 。
5、点击图像——图像大小把图片设置成为你自己所想要的大小,再储存为把图片存入“已处理”文档 。
6、关闭图片后可以看到刚才所做的每一个步骤都已经被记录 。
7、每一个的运动步骤前都有两个选项,前面的一个点上对号,表示此步骤必须执行,第二个点选后会出现一个对话框的样子,选中后在此步骤将会出现暂停,等待操作,因为每一张图片想裁剪的部位都不一样,就必须设置一个断点,所以这一步要手动来选择,而不能让电脑来选,因此把剪裁前面的对话框点选上 。
8、完成上面步骤后选择需要处理的照片即可开始批量处理 。
ps怎么裁剪想要的不规则图形1、打开ps CC,点击文件打开一张图片,或者直接把图片拖拽进来
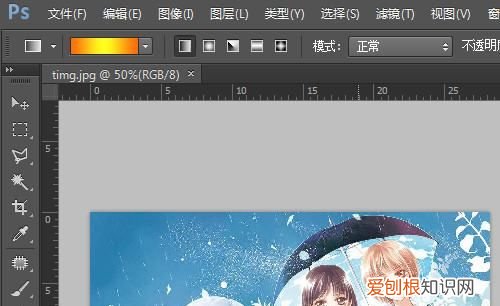
文章插图
2、选择窗口,动作选项
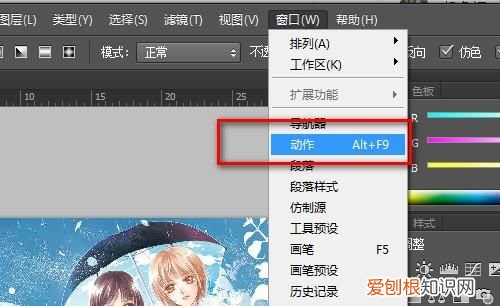
文章插图
3、新建一个动作,命名为批量裁切,点击记录,这样就会录制接下来的动作
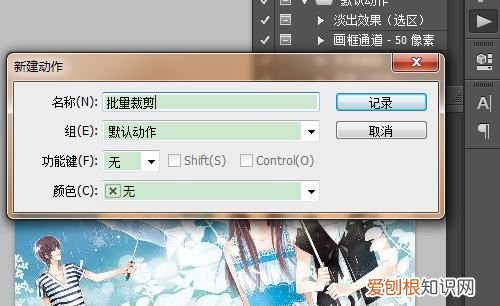
文章插图
4、现在利用裁剪工具裁出右下角的一小块区域(裁剪尺寸可以调整,完美尺寸可根据比例来设置,),enter键确认,观察刚才建的动作下面多了一个裁切,点击停止按钮结束动作录制
推荐阅读
- 关于海棠花有什么典故和有名的诗句
- 树叶为什么是绿色的
- 指甲强化液能刷在甲油上吗 指甲强化液是干嘛的
- 蝴蝶兰花开花时间是几点
- 怎么买到正noob厂的表 去哪里买才是真正noob厂的表
- 猫粮多久换一次牌子 猫咪也要换换口味哦
- 睫毛怎么变长 有哪些方法 睫毛怎样才能变长
- 撩妹句子 有关撩妹的句子有哪些
- 火烧藤甲兵什么意思


